Установщик Windows 10 без лишних дополнений и приложений
В Windows 10 есть ряд дополнений, которыми многие пользователи никогда не пользуются. Вместе с системой устанавливаются программы типа Modern такие, как Skype для Windows 10, Погода, Почта, Контакты и Карты. Не говоря уже об играх типа Candy Crush Soda Saga из Магазина Виндовс. Ко всему этому добавляются еще функции, раздражающие многих пользователей, среди них телеметрия (сбор данных) Microsoft, встроенное облако OneDrive и множество других дополнений, которых не было в широко популярной версии Windows 7.
Многие ищут способы, как удалить эти ненужные приложения и функции, предустановленные в системе. Но можно подойти к этой проблеме с другой стороны и внести изменения в сам установочный образ системы, чтобы эти дополнения вообще не добавлялись во время установки Windows 10.
Таким образом, сможете создать собственный образ Windows 10, который установит сразу чистую систему без ненужных дополнений.
Что нужно для создания собственного установщика Windows 10?
Внести изменения в ISO образ с Windows 10 можно с помощью утилиты MSMG Toolkit. Эта программа позволяет внести изменения в ISO образ и создать свой установщик. То есть сможете удалить из установки все приложения Modern, а также отключить все ненужные функции.
Чтобы его создать будет нужен указанный инструмент MSMG Toolkit, а также последний образ ISO с Windows 10. Их сможете скачать по следующим ссылкам.
Скачать MSMG Toolkit (файл ToolKit-v7.3.7)
Скачать Media Creation Tool для Windows 10
Запустите утилиту Media Creation Tool, затем примите появившееся соглашение.
В следующем шаге укажите дальнейшее действие. Здесь можно выбрать функцию обновления системы, а также вариант загрузки установщика Windows 10. Отметьте второй вариант, то есть «Создать установочный носитель для другого компьютера».
Шаги
- 1
Включите контроллер.
Для этого нажмите стилизованную кнопку «PS» посередине контроллера.- Если контроллер сопряжен с игровой консолью, сначала отключите ее от источника питания.
- 2
Подключите контроллер к компьютеру.
Узкий штекер USB-кабеля (имеется в виду зарядный кабель контроллера) подключите к контроллеру, а широкий — к USB-порту компьютера.
- Расположение USB-портов зависит от модели компьютера. Если вы не можете найти USB-порты, поищите их на боковых или задней панелях компьютера или на задней панели ноутбука.
Если вы подключаете контроллер через беспроводной модуль, возможно, сначала придется установить драйверы для этого модуля. Подключите модуль и точно следуйте инструкциям на экране.
Читайте также: Тактовая частота графического процессора видеокарты
- 3
Перейдите на сайт программы SCP Toolkit.
С помощью этой программы контроллер PS3 можно подключить к компьютеру и играть в разные игры (например, в игры сервиса Steam).
- 4
Щелкните по ссылке «ScpToolkit_Setup.exe».
Это первая ссылка в разделе «Downloads» (Загрузки). Указанный файл скачается в папку для загрузок на компьютере (например, в папку «Загрузки» или на рабочий стол).
- Скачайте последнюю версию программы. Если вы попали на страницу последней версии, в левой части страницы отобразится «Latest Release» (Последний релиз).
- 5
Дважды щелкните по скачанному установочному файлу.
Его значок выглядит как черный контроллер PS3.
- 6
Следуйте инструкциям на экране.
Прочтите лицензионное соглашение, а затем нажмите «Install» (Установить). Возможно, понадобится установить несколько компонентов программы, поэтому вам придется нажать «Установить» несколько раз.
- Если отобразится сообщение, что не соблюдены некоторые условия, необходимые для запуска программы, нажимайте «Next» (Далее) до тех пор, пока не запустится процесс установки. В противном случае просто нажмите «Finish» (Завершить) в первом окне.
Если откроется окно с запросом, можно ли доверять установочному файлу, нажмите «Да».
- 7
Дважды щелкните по программе «ScpToolkit Driver Installer».
Вы найдете ее в папке с программой «SCP Toolkit».
- 8
Уберите флажок у опции «Install DualShock 4 Controller» (Установить контроллер DualShock 4).
Она находится в левой части окна. Так как вы подключаете контроллер PS3 (например, контроллер DualShock 3), драйверы для PS4 не понадобятся.
- Также уберите флажок у опции «Bluetooth», если вы используете проводной контроллер.
Рекомендуем убрать флажки у тех опций, которые вам не нужны.
- В Windows Vista поставьте флажок у опции «Force Driver Installation» (Установить Force Driver) в средней левой части окна.
- 9
Щелкните по полю «Choose DualShock 3 Controllers to Install» (Выберите устанавливаемый контроллер DualShock 3).
Читайте также: Оцифровка аудио-кассет в домашних условиях. Запись звука с линейного входа компьютера. +Видео
Оно находится в правой части окна. Теперь выберите свой контроллер.
- 10
Поставьте флажок у опции «Wireless Controller» (Беспроводной контроллер).
Вы увидите список всех устройств, подключенных к компьютеру (например, клавиатуру, мышь, веб-камеру и так далее). Контроллер PS3 называется «Wireless Controller (Interface [number])» (Беспроводной контроллер интерфейс [номер]), где номер относится к USB-порту, к которому подключен контроллер.
- Если вы используете беспроводной контроллер, в разделе «Bluetooth» над выпадающим меню «DualShock 3 Controllers» (Контроллеры DualShock 3) выберите USB-устройство, с помощью которого осуществляется беспроводная связь.
- 11
Нажмите Install (Установить).
Эта опция находится в правой части окна. Программа SCP Toolkit приступит к установке драйверов контроллера; этот процесс займет не более пяти минут.
- Когда процесс установки будет завершен, раздастся сигнал.
Готово — драйверы контроллера установлены и его можно использовать в играх.











Возможности
В программе есть несколько инструментов для управления, развертывания и удаления продуктов Microsoft. При запуске она проверяет какая версия операционной системы и Office установлена на компьютере, после чего подбирает оптимальный вариант для установки лицензии.
Также программа обладает следующими возможностями:
- Если активировать одним способом не получилось, она автоматически исправит ошибку и переактивирует другим методом.
- Вывод детальной информации об операционной системе или Office – каким ключом активировано, когда закончится срок действия лицензии, какая версия установлена.
- Преобразование Retail в Volume лицензию.
- Резервное копирование существующей лицензии, что после переустановки даст возможность быстро восстановить активацию.
- Установка и настройка KMS-сервера. Настроить сервер можно автоматически и вручную.
- Автоматическая переактивация продуктов Майкрософт после окончания периода действия ключа.
Программа подойдет для активирования Windows, начиная с Vista. Активация Майкрософт Офис доступна для версии 2003 года и более новых. Чтобы запустить ее, на компьютере должен быть установлен пакет обновлений Microsoft NET Fraemwork 4.0. Для Windows 10 это не проблема, поскольку пакет встроен автоматически.
Можно выделить следующие преимущества Microsoft Toolkit:
- В отличии от других программ для установки лицензии, Майкрософт Тулкит абсолютно безопасна и выводит все проводимые действия в командную строку.
- Работает как с 32-битными, так и с 64-битными версиями продуктов от Microsoft.
- Простота интерфейса, благодаря чему с активатором разберется даже неопытный пользователь.
- Все действия выполняются автоматически.
Обзор приложения
Перед скачиванием и установкой любого софта на свой персональный компьютер мы рекомендуем познакомиться с его смыслом. Давайте же узнаем, в чем заключаются особенности рассматриваемого сегодня программного обеспечения. К его возможностям можно отнести:
- Возможность интегрировать нужные драйверы в установочный образ операционной системы.
- В инсталлятор можно внести различные дополнения.
- Возможность установки сервис паков.
- Добавление иконок, обоев и прочего.
- Установка пользовательских тем оформления.

Несомненным преимуществом является тот факт, что данное программное обеспечение подходит для Windows с разрядностью как 32, так и 64 Бит.
Отключать ли антивирус?
Поскольку Майкрософт Тулкит – это программа для незаконной активации продуктов компании Microsoft, то антивирус может выдавать сообщение о угрозе. Если вы скачали ее с нашего сайта, то перед проведением активации можете смело отключить защиту. После установки лицензии включите защиту антивируса назад, при этом добавив программу в список исключений.
Как создать дистрибутив, содержащий все редакции (выпуски) Windows 7 с помощью программы WinToolkit 1.5


Весить такой дистрибутив будет не более 4 Гб.

Скачиваем WinToolkit 1.5 в архиве на моём облаке , разархивируем в папку и запускаем.
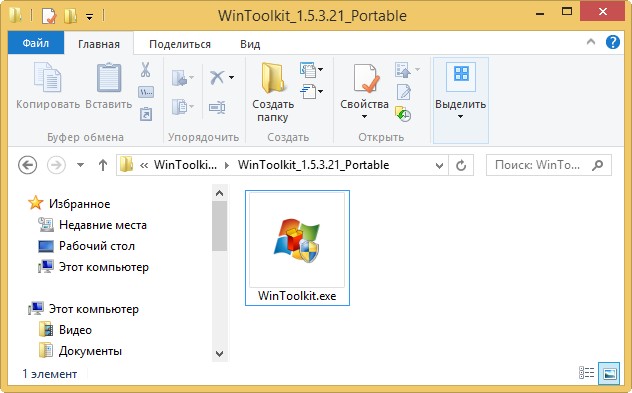
В главном окне программы жмём на кнопку Intermediate, а затем на All-In-One Disk Creator .

В данном окне программа просит нас открыть WIM-файл (формат образа установочного диска применяемый в Майкрософт). Данный файл находится в папке sources дистрибутива Windows.
Жмём на « Browse ».

Находим в открывшемся проводнике первую папку Windows 7 64 Bit, в моём случае она находится на диске (D:), заходим в папку sources , выделяем левой мышью файл install.wim и жмём « Открыть »

Уже сейчас мы можем создать ISO-образ содержащий четыре редакции Windows 7 64 Bit: Home Basic (Домашняя базовая), Home Premium (Домашняя расширенная), Professional (Профессиональная) и Ultimate (Максимальная), но делать этого не будем и добавим ещё пять выпусков Windows 7 32 Bit!
Жмём на « Browse »

Находим в открывшемся проводнике первую папку Windows 7 32 Bit, в моём случае она находится на диске (D:), заходим в папку sources , выделяем левой мышью файл install.wim и жмём « Открыть »

Отмечаем галочками пункты Unlock All Edition (Разблокировать все редакции) и Recovery Mode (Режим восстановления) и жмём на кнопку Create.

Теперь жмём на кнопку Make ISO для создания образа, содержащего все редакции Windows 7.

Жмём на кнопку «Browse».

В открывшемся проводнике выбираем папку для сохранения будущего ISO-образа Windows 7.
Я выберу диск (D:) и дам название образу — Windows 7.

Жмём на кнопку Create ISO и начинается процесс создания ISO образа Windows 7.



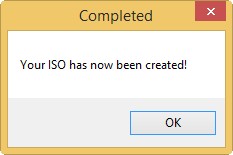
и находится на диске (D:).

Далее его можно залить на загрузочную флешку и устанавливать Windows 7.
В начале установки операционной системы вам будет дан выбор, какой выпуск Windows 7 установить.
Источник
INFO
Постоянные читатели могут поинтересоваться, почему этот довольно простой метод извлечения WIM не был описан в предыдущей статье. Практика показала, что утилита Windows SIM по какой-то неизвестной науке причине плохо работает с образами, извлеченными с использованием MSMG.
Теперь извлеченный образ нужно смонтировать для дальнейшей работы. Нажми клавишу 1 (Source), а затем — еще раз 1 (Select source from folder). MSMG продемонстрирует список всех обнаруженных образов Windows. Нажми клавишу с цифрой, соответствующей нужной версии ОС. От предложения смонтировать загрузочный образ (Do you want to mount Windows Boot Inage?) и образ восстановления (Do you want to mount Windows Recovery Inage?) отказываемся, нажав клавишу N. Вскоре программа сообщит об успешном монтировании образа.

Образ успешно смонтирован
Теперь можно смело приступать к дальнейшим действиям.
Продолжение доступно только участникам
Вариант 1. Присоединись к сообществу «Xakep.ru», чтобы читать все материалы на сайте
Членство в сообществе в течение указанного срока откроет тебе доступ ко ВСЕМ материалам «Хакера», позволит скачивать выпуски в PDF, отключит рекламу на сайте и увеличит личную накопительную скидку!
Подробнее
| -30% |
1 год
9300 рублей 6500 р.
1 месяц
870 р.
Вариант 2. Открой один материал
Заинтересовала статья, но нет возможности стать членом клуба «Xakep.ru»? Тогда этот вариант для тебя!
Обрати внимание: этот способ подходит только для статей, опубликованных более двух месяцев назад.
Я уже участник «Xakep.ru»
![]()
Как активировать?
Чтобы активировать Windows, необходимо:
- Запустить программу с правами администратора.
- Во вкладке «Activation» нажать на кнопку «EZ-Activator».

- После этого начнется процесс активации, который займет несколько минут. Все проводимые операции будут записываться в командную строку, которая находится снизу.
- Чтобы проверить, успешно ли выполнена активация, нажмите на кнопку «Check».
- Если же активировать Виндовс не удалось, потребуется сделать это другим способом.
Ознакомьтесь визуально с тем как пользоваться:
Достоинства и недостатки
Предлагаем ознакомиться со списками плюсов и минусов программы.
Плюсы:
- поддержка DualShock 3 и 4;
- автоматический подбор и установка необходимого драйвера;
- отслеживание состояния геймпада;
- бесплатное распространение;
- совместимость с 32/64-битными ОС;
- подключение до 4-х контроллеров к одному порту USB на компьютере.
Минусы:
- отсутствует русский язык интерфейса.

Настройка системы: Таблицы сравнения
| Название программы | На русском | Дистрибутивы | Инсталлятор | Популярность | Размер | Индекс |
| ★ ★ ★ ★ ★ | 1.6 Мб | 100 | ||||
| ★ ★ ★ ★ ★ | 0.1 Мб | 97 | ||||
| ★ ★ ★ ★ ★ | 2 Мб | 98 | ||||
| ★ ★ ★ ★ ★ | 1.3 Мб | 96 | ||||
| ★ ★ ★ ★ ★ | 14.6 Мб | 96 | ||||
| ★ ★ ★ ★ ★ | 36.4 Мб | 85 | ||||
| ★ ★ ★ ★ ★ | 2.9 Мб | 92 | ||||
| ★ ★ ★ ★ ★ | 1 Мб | 90 | ||||
| ★ ★ ★ ★ ★ | 1.5 Мб | 87 | ||||
| ★ ★ ★ ★ ★ | 3.6 Мб | 84 |
Процесс установки последних версий Windows (Windows 7, Windows 8, Windows 8.1 или 10) стал гораздо быстрее и проще по сравнению с предыдущими изданиями операционной системы, однако после установки Windows требуется еще инсталлировать последние обновления, драйвера для некоторых устройств, свои любимые программы и т.д. Это очень долго и утомительно. К нашей радости, существует целый ряд таких программ, которые позволяют настроить установочный образ (ISO) Windows путем интеграции в него драйверов, языковых пакетов, пакетов приложений и даже тем оформления.
Как я уже сказал, таких программ достаточно много и практически все они отлично работают с Windows 7, а поскольку большинство из них не обновлялись уже несколько лет, они не совместимы с Windows 8 и Windows 8.1. Из всех таких инструментов, пожалуй, самым популярным является RT7Lite, но он не обновлялся с момента выхода Windows 8 Developer Preview. Тем не менее, одни пользователи утверждают, что он все же прекрасно работает с Windows 8, в то время как другие сообщают о проблемах при использовании RT7Lite для настройки инсталляционного образа Windows 8 или Windows 8.1.
Отличного Вам дня!
Другие возможности
Остальные способы активации не такие удобные, но не менее эффективные:
- При помощи кнопки «Activate» производится такой же процесс, как при ez-активации, только без установки AutoKMS. Что предвещает ручное повторение данной манипуляции при окончании срока валидности ключа
- Нажатием на кнопку «Phone», после чего потребуется ввести идентификационный код, получить который можно позвонив на горячую линию в Microsoft

- Через раздел «ProductKeys» устанавливается (кнопка «Install») либо предоставленный программой ключ, либо введенный в графу пользователем самостоятельно. Здесь же можно удалять и проверять ключи

Сброс льготного периода для Windows и Office
Для продуктов, которые предоставляют 30-дневный льготный период, можно сбросить счетчик отсчета с помощью функции «Rearm». Количество сбросов ограничено. «Available» проверяет остаток, имеющийся в распоряжении.
Для офиса данный процесс возможно автоматизировать, установив AutoRearm. Тем самым Microsoft Toolkit сам будет обнулять триальный счетчик, постоянно держа Office в льготном периоде.

Резервное копирование лицензии
Функции во вкладке «License Backup» позволят сохранить данные о лицензиях виндовс и офиса, а при необходимости, восстановить их. Таким образом, после переустановки ПО, можно будет просто восстановить активацию.

Преимущества Office Toolkit
В разделе «CustomizeSetupTab» для офиса предусмотрены полезные опции:
- «ChangeChannel» меняет Retail редакцию на VL и наоборот
- «AddUpdates» загружает и интегрирует обновления
- «Add Languages» и«Remove Language» добавляет и удаляет языки

С таким набором инструментов Microsoft Toolkit становится универсальной программой для управления лицензированием Windows и Office.
Скачать Microsoft Toolkit:
Причины MSMG ToolKit?
Активатор kmsautonet 2021 offical kms
Если вы получили эту ошибку на своем ПК, это означает, что произошла сбой в работе вашей системы. Общие причины включают неправильную или неудачную установку или удаление программного обеспечения, которое может привести к недействительным записям в вашем реестре Windows, последствиям атаки вирусов или вредоносных программ, неправильному отключению системы из-за сбоя питания или другого фактора, кто-то с небольшими техническими знаниями, случайно удалив необходимый системный файл или запись в реестре, а также ряд других причин. Непосредственной причиной ошибки «MSMG ToolKit» является неспособность правильно выполнить одну из своих нормальных операций с помощью системного или прикладного компонента.
Инструкция по работе
Немного разобравшись с теорией, будем переходить к практической части нашей инструкции. Давайте поговорим, как скачать и установить софт на компьютер или ноутбук.
Скачиваем программу
Для загрузки желаемого контента рекомендуем внимательно прочесть инструкцию и выполнить все шаги, описанные в ней. Итак, переходим к делу:
- Для начала прокручиваем страничку вниз и кликаем по ссылке, располагающейся в разделе «Скачать». Для распаковки архива пользуемся паролем, прикрепленном в таблице с описанием программы. Дальше просто кликаем по установочному файлу, как показано на скриншоте ниже.

- На следующем этапе установки приложение попросит предоставить ему администраторские полномочия. Делаем это, нажав на кнопку «Да».

Готово. Теперь программа в вашем полном распоряжении. Как вы уже могли понять, привычная установка для этого программного обеспечения не требуется.
Как пользоваться
Для того чтобы изменить установочный образ Windows 10, собственно говоря, и используется обозреваемое сегодня программное обеспечение. Как же пользоваться программой? Для начала открываем оригинальную версию установочного образа. С помощью программы, установленной на ПК, дополняем его нужными элементами. Стоит также отметить, что утилита имеет и ряд дополнительных, не менее полезных, функций. Например, получение ключа Windows, конвертация образа, работа с различными типами установщиков и так далее.

Более детально знакомиться с программой вы будете уже самостоятельно. Кстати, если появятся какие-то вопросы, через программное меню можно перейти к справке и получить информацию по тому или иному вопросу.
Самый лучший, но дорогой способ

Особенностью описанных выше методов является то, что в их основе лежит проводное подключение. Однако если у вас есть какой-либо Bluetooth адаптер, то вы сможете подключить свой Dualshock 4 к ПК беспроводным способом. Но в любом случае это не отменяет того факта, что подключение контроллера может вызвать у вас трудности и занять драгоценное время. Да и к тому же предыдущий метод отчасти является «нелегальным».
Что же делать тем людям, которые хотят играть на ПК с Dualshock 4, при этом подключая его максимально быстро, без каких-либо проблем, без внезапных отключений, без провода и с возможностью переназначения кнопок?
Ответ на данный вопрос дала сама Sony, выпустив свой официальный адаптер – Беспроводной USB-адаптер Dualshock 4
.
Сразу же стоит упомянуть минус данного аксессуара – за него придётся заплатить. Да, все перечисленные выше методы были полностью бесплатными, но в то же время крайне спорными в плане удобства подключения и использования. Тем временем Dualshock 4 USB Wireless Adaptor
является ультимативным решением в том случае, если вы хотите получить от использования своего геймпада от Sony с ПК исключительно лишь положительные эмоции, избежав различных проблем.
Как подключать DS4 через беспроводной USB-адаптер
- Подключите вышеуказанный адаптер к ПК – загорится синий огонёк;
- Слегка вдавите адаптер в гнездо (В нём присутствует некая кнопка. Перед использованием просто слегка нажмите на сам USB контакт – вы почувствуете щелчок и убедитесь в этом);
- Продержите адаптер в таком положении около трёх секунд до того момента, пока огонёк на адаптере не начнёт быстро мигать;
- Как только это произойдёт, берите в руки Dualshock 4 и одновременно зажимайте кнопки «PS» и «Share»;
- Удерживайте их около 3-4 секунд до тех пор, пока адаптер и контроллер не перестанут мигать. Готово.
В таком случае вам останется лишь зайти в Steam, где нужно будет, опять же, подружить контроллер с магазином и его играми. После этого вы можете навсегда забыть о каком-либо дискомфорте при подключении или возможных вылетах.
Чтобы в следующие разы подключать геймпад к ПК, вам нужно будет просто вставить адаптер и нажать на кнопку PS. И да, в таком случае не забывайте следить за уровнем заряда вашего Dualshock 4, так как он может разрядиться в самый неудачный момент.
Так что если вы не хотите буквально мучиться при подключении геймпада от Sony, лучше купите этот беспроводной USB-адаптер – вы не пожалеете. Конечно, его цена колеблется в пределах от 1400 до 2000 рублей, но по удобству эксплуатации и сэкономленному на подключении времени он окупается крайне быстро.
И кстати, в данном случае нет ничего зазорного в том, чтобы сэкономить и купить данный адаптер Б/У. Вероятность того, что вам продадут сломанный, крайне мала. Перед приобретением просто протестируйте его. Если геймпад подключается – берите. На вторичном рынке можно найти такой адаптер за 700-800 рублей, что очень дёшево.
Плюсы и минусы
Не станем оставлять без внимания положительные и отрицательные стороны обозреваемого проекта. Для начала осветим достоинства.
- Большой набор различных функций, позволяющих менять установочный образ ОС.
- Бесплатное использование.
- Удобный и понятный интерфейс.
- Не требует установки в привычном смысле этого слова.
- Главным минусом программы является ее англоязычный интерфейс. Русский язык здесь отсутствует.
Извлекаем и монтируем образ
В стародавние времена дистрибутивы операционных систем от Microsoft упаковывались в образы Windows Image Format (WIM). Позже разработчики отказались от этого стандарта в пользу формата ESD с еще большей степенью сжатия, чтобы экономить дисковое пространство. К сожалению, большинство современных утилит не умеют работать с ESD, им нужен образ в традиционном WIM-формате.
Поэтому в качестве первого шага нам нужно извлечь из файла install.esd, хранящегося в папке sources, упакованный WIM-образ. В Windows за это отвечает консольная утилита dism, но ее использование подразумевает определенные неудобства: как минимум нужно хорошенько наморщить мозг и вспомнить принципы работы с командной строкой. Мы пойдем другим путем.
MSMG Toolkit использует собственную копию dism последней версии, избавив тебя от необходимости набирать длинные директивы в командной строке и ломать голову над тем, почему она все равно не работает. Чтобы сконвертировать install.esd в WIM, нажми клавишу 2. Утилита предложит разные варианты преобразования, тебе нужно выбрать Convert Install ESD image to WIM image, снова нажав клавишу 2.

Конвертация ESD в WIM с помощью MSMG
Тулза прочитает содержимое ESD и выведет на экран список всех образов Windows, которые хранятся внутри ESD-архива.

Выбор нужного образа Windows из содержащихся в архиве
Нажми на клавишу с цифрой, соответствующей тому образу Windows, с которым ты дальше будешь работать. Теперь дождись, пока утилита извлечет выбранный тобой образ из ESD-файла и экспортирует его в WIM, это займет некоторое время. Сконвертированный образ install.wim будет сохранен в той же папке sources, где раньше лежал исходный файл, который автоматически удаляется.
![]()
Интерфейс
Программа представлена довольно простым рабочим окном, включающим разделенные по функциям вкладки и информационную консоль, отображающую данные по исполняемым задачам.
В состав входят два приложения: Windows Toolkit и Office Toolkit. Для переключения между ними, необходимо кликнуть на иконки-логотипы продуктов, расположенных в правом нижнем углу.

Читайте также: Рейтинг лучших навигаторов без интернета для Android
На главной вкладке приложений указаны сведения об операционной системе или офисном пакете установленных на компьютере, а именно разрядности, версии и номере редакции продукта. В офис тулкит включена функция по деинсталляции MS Office, на случай, если не удается удалить его вручную.

Msmg toolkit официальный сайт
| Описание | СКАЧАТЬ ( 168,97 Мб) | Скриншоты (9) | Статистика | Отзывы (0) |
- Рейтинг программы — 4.00 из 5
- 1
- 2
- 3
- 4
- 5
MSMG ToolKit
— утилита для быстрого создания компактной версии Windows (без ненужных компонентов) с помощью командной строки DOS. При необходимости есть возможность без проблем восстановить компоненты, которые были удалены.
- Копирование исходных файлов DVD с DVD-диска
- Извлечение исходных файлов DVD из ISO-образа
- Извлечение исходных файлов DVD из образов OEM/IMG
- Преобразование ESD-образа Магазина приложений Windows в WIM-образ
- Преобразование образа Windows Media Creation Tool (MCT) в WIM-образ
- Преобразование ESD-образа Windows в WIM-образ
- Преобразование WIM-образа Windows в ESD-образ
- Преобразование исходных версий WIM
- Интеграция Центра обновлений Windows
- Интеграция обновлений репозитория WHD
- Интеграция языковых пакетов Windows
- Интеграция драйверов устройств Windows
- Интеграция Microsoft. NET Framework 3.5
- Интеграция с Microsoft. NET Framework 4.6.2 с языковыми пакетами
- Интеграция Microsoft Internet Explorer 11 с языковыми пакетами
- Интеграция механизма дедупликации данных Microsoft
- Интеграция веб-браузера Microsoft Edge
- Интеграция протокола удаленного управления Microsoft Remote Desktop Protocol 8.0 и 8.1
- Интеграция классического приложения Калькулятор (Win32)
- Интеграция Windows Management Framework 5.1
- Интеграция Windows мультимедийных кодеков
- Интеграция подсистемы Linux для Windows (WSL)
- Интеграция функции восстановления Windows
- Интеграция рабочего пространства Windows To Go
- Интеграция стандартных Metro-приложений от Microsoft
- Интеграция инструментов Microsoft DaRT в загрузочные и восстановительные образы
- Интеграция Windows Thin PC Add-on Packages
- Интеграция Microsoft DirectX 9.0c
- Интеграция Игр Microsoft
- Интеграция боковой панели Windows Sidebar
- Интеграция Медиацентра Windows 8.1 с общими токенами активации
- Интеграция токенов предварительной активации в Windows 8.1
- Интеграция патча для терминального сервера
- Интеграция кодека Fraunhofer IIS MPEG Layer-3 Professional Read more at: https://tr.im/21Sal
- Интеграция пользовательских тем с помощью патча UxTheme
- Интеграция пользовательской среды восстановления Windows (WinRE)
- Интеграция стандартных пользовательских изображений учетной записи
- Интеграция пользовательских системных файлов
- Удаление всех универсальных приложений Metro
- Удаление стандартных файловых ассоциаций приложений Metro
- Удаление компонентов Windows
- Удаление компонентов Windows с помощью списка пакетов
- Импорт стандартных файловых ассоциаций приложений Metro из файла XML
- Экспорт стандартных файловых ассоциаций приложений Metro в файл XML
- Создание DVD ISO-образа
- Запись ISO-образа DVD-диск
- Копирование исходных файлов источника на загрузочный USB-накопитель
- Синхронизация исходных файлов источника при загрузке и установка образов на загрузочный USB-накопитель
- Запись ISO-образа на загрузочный USB-накопитель
- Форматирование USB-устройства флеш-памяти
- Использование диспетчера WIM для отображения и операций удаления, переименования, экспорта, разделения, слияния, применения и очистки индексов образов WIM
Перед использованием образа, созданного с помощью MSMG ToolKit, рекомендуется создать образ вашей текущей системы или выбрать чистую установку системы.

| Оцените программу! 4.00 из 5, всего оценок — 3 |
| Статус программы | Бесплатная |
| Операционка | Windows 10, 8.1, 8, 7 |
| Интерфейс | Английский |
| Закачек (сегодня/всего) | 0 / 1 181 |
| Разработчик | MSMG |
| Последнее обновление | 19.02.2018 (Сообщить о новой версии) |
| Категории программы | Настройка, оптимизация |
Советуем обратить внимание
Встроенный поиск поможет вам найти любой файл. Встроенный проигрыватель покажет вам видео не дожидаясь загрузки. Каталог поможет выбрать из миллона программ, игр, фильмов именно то, что вам необходимо.
| CCleaner 5.65.7632
CCleaner — популярное приложение для оптимизации ПК, чистки реестра и удаления различного мусора из системы. Освобождает пространство на жестких дисках, благодаря Mem Reduct 3.3.5 Mem Reduct — небольшая портативная утилита, которая позволяет высвободить до 25% используемой памяти, улучшив тем самым быстродействие и отклик системы. Дает Win 10 Tweaker 15.2 Читайте также: Оцифровка с помощью цифровой камеры фотографий, снятых на пленку Простой в использовании твикер для Windows, с помощью которого можно быстро и легко оптимизировать систему и улучшить ее производительность. Все пункты содержат MSI Afterburner 4.6.2 MSI Afterburner — настоящая находка для истинного оверклокера, с помощью которой можно осуществлять разгон видеокарт NVIDIA и AMD. Утилита включает в себя Destroy Windows 10 Spying 2.2.2.2 Destroy Windows 10 Spying — небольшая портативная утилита, с помощью которой можно быстро и легко отключить в Windows 7/8/10 параметры телеметрии, отвечающие за |
Нам удалось создать свою сборку Windows!
С использованием MSMG Toolkit можно создать свою сборку Windows, «облегченный» дистрибутив Windows 8.1 или 10 для установки на планшет, нетбук или устаревший компьютер — программа позволит сэкономить дисковое пространство за счет удаления ненужных компонентов и приложений. Кроме того, вы сможете сэкономить время, если заранее интегрировать в Windows все необходимые обновления и драйверы, а также оптимизировать рабочую среду, отключив неиспользуемые функции операционной системы.
(4 оценок, среднее: 5,00 из 5)



Переводим обновления Windows в ручной режим
Обновления Windows превратились в головную боль для многих пользователей. Совсем недавно в СМИ прошел скандал с новым бесполезным обновлением, которое всего лишь добавляет в меню “Пуск” ярлыки на облачные офисные продукты Microsoft и при этом перезагружает(!) компьютер без спроса.
Такое поведение можно было бы простить бесплатной ОС Андроид, но платная ОС так не должна вести себя. Обновления, выполняемые такими агрессивными и беспардонными методами, обязательно должны быть под вашим ручным контролем.
В редакторе групповых политик переходим по адресу “Конфигурация компьютераАдминистративные шаблоныКомпоненты WindowsЦентр обновления Windows”.
Можно поставить данный пункт в режим “Отключено”.

При этом центр обновления будет выглядеть вот так.

Это только малая часть полезных настроек Windows в редакторе групповых политик. Ну а мы переходим к средству Dism++.
Первое, на что стоит обратить внимание, так это удобная очистка Windows, включая папку WinSxS.

В управлении Appx вы можете удалить встроенные UWP-приложения, превратив вашу систему в аналог LTSC.

Я удалил около половины UWP-приложений Windows 10 May 2020 Update, получив экономию около 1 Гб на системном диске. Оставил я только вот такие (кортана отключена).
Читайте также: Принципы работы сенсорных панелей и их поддержка в микроконтроллерах NXP
Еще более тонкую настройку и удаление ненужных компонентов можно выполнить в разделе “Компоненты Windows”.

Раздел “Обновления” поможет удалить проблемное обновление.

И наконец раздел “Оптимизация”. В нем можно сделать множество настроек, для которых обычно используют сторонние утилиты.
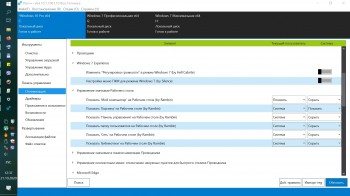
Все изменения в Windows через Dism++ происходят быстро и наш план действий будет такой. После переустановки Windows скачиваем актуальную версию Dism++, делаем полезные твики, удаляем ненужные UWP-приложения, останавливаем ненужные службы. Все это займет не больше 10 минут.
Список твиков у каждого будет разный, но испортить Windows с помощью Dism++ или групповых политик нельзя, все изменения можно вернуть к первоначальному состоянию. А вот испортить Windows сторонним твикером – элементарно. Иногда достаточно даже одной чистки реестра с помощью CCleaner.
Аналоги
К похожим проектам можно отнести, разве что, приложение NTLite. Это еще одно аналогичное программное обеспечение, которое пользуется не меньшей популярностью.
Win Toolkit: еще один инструмент для настройки и создания автоматизированного установщика Windows 8/8.1/10

Win Toolkit: еще один инструмент для настройки и создания автоматизированного установщика Windows 8/8.1/10

Окончание поддержки Windows 10

Распространенные ошибки, которые совершают пользователи Windows, не установившие VPN

Обновление от 24 июня

Microsoft предупредил, что поддержка Internet Explorer прекращена: что это значит?

Фальшивый Гугл Хром навел шухер в сети: а браузер-то ненастоящий!

Процесс установки последних версий Windows (Windows 7, Windows 8, Windows 8.1 или 10) стал гораздо быстрее и проще по сравнению с предыдущими изданиями операционной системы, однако после установки Windows требуется еще инсталлировать последние обновления, драйвера для некоторых устройств, свои любимые программы и т.д. Это очень долго и утомительно. К нашей радости, существует целый ряд таких программ, которые позволяют настроить установочный образ (ISO) Windows путем интеграции в него драйверов, языковых пакетов, пакетов приложений и даже тем оформления.
Как я уже сказал, таких программ достаточно много и практически все они отлично работают с Windows 7, а поскольку большинство из них не обновлялись уже несколько лет, они не совместимы с Windows 8 и Windows 8.1. Из всех таких инструментов, пожалуй, самым популярным является RT7Lite, но он не обновлялся с момента выхода Windows 8 Developer Preview. Тем не менее, одни пользователи утверждают, что он все же прекрасно работает с Windows 8, в то время как другие сообщают о проблемах при использовании RT7Lite для настройки инсталляционного образа Windows 8 или Windows 8.1.
В то же время, WinReducer 8, инструмент о котором мы писали на страницах нашего сайта, обладает полной совместимостью с двумя последними версиями ОС от Microsoft (для Windows 8.1 доступна отдельная версия), но вся загвоздка в том, что для работы с этой программой требуется установка дополнительного программного обеспечения, что, согласитесь, не очень удобно.
Хорошая новость в том, что есть еще один бесплатный инструмент, который можно использовать для настройки установщика Windows 8 и Windows 8.1. Речь идет о программе Win Toolkit, которая предлагает большое количество функций и при этом является очень простой в использовании.
Начнем с того, что Win Toolkit позволяет интегрировать драйверы, языковые пакеты, темы оформления и наборы сервисных обновлений. Функция «All-In-One Disk Creator» необходима для создания единого ISO-файла, содержащего 32- и 64-битные версии Windows.

Еще одна функция называется «Unattended Creator», и она позволяет создавать автоматизированный установщик Windows, с которым во время установки вам не придется вводить ключ продукта, создавать учетную запись и выбирать язык.

Функция «Component Removal» пригодится вам, если вы никогда не используете определенные встроенные особенности Windows и хотите удалить их с установочного носителя, чтобы избежать установки этих функций вместе с операционной системой. Например, с помощью «Component Removal» можно удалить Windows Media Player.

Также в Win Toolkit имеется редактор реестра, позволяющий настраивать различные параметры и оптимизировать Windows. Кроме того, приложение предлагает инструменты для создания языковых пакетов из MSU в CAB. Можно даже скачать обновления для Office и Windows непосредственно с серверов Microsoft.
Ко всему прочему, Win Toolkit позволяет создать установочный образ, содержащий измененные вами установочные файлы Windows 7/8/8.1. Также можно создать загрузочный UEFI-совместимый DVD-диск или загрузочный USB-диск.
Обратите внимание, если вы собираетесь использовать этот инструмент на Windows XP или Vista, вам потребуется дополнительно установить DISM Installer и .NET Framework 3.5. Кроме этого, будете внимательны во время установки Win Toolkit, поскольку вместе с ним на ваш компьютер могут быть установлены дополнительные и ненужные программы (Plus HD, например). Чтобы этого избежать, во время установки нажимайте кнопку «Skip».
Я протестировал Win Toolkit на Windows 8.1, создав кастомизированный образ Windows 8.1, и могу подтвердить, что этот инструмент работает так же хорошо, как об этом заявляет его разработчик.
Обновление: Программа поддерживает и Windows 10.
Источник
Как пользоваться Microsoft Toolkit
Программа не требует установки. Для ее запуска необходимо наличие на компьютере .NETFramework 4.0 и выше.
Перед тем, как скачать активатор, отключите все защитные компоненты, от файрвола до антивируса и Windows Defender. Софт не содержит вредоносного ПО, однако некоторые антивирусы определяют его как хакерскую утилиту из-за того, что он основан на KMSEmulator, который множество раз протестирован и является полностью безопасным.

Прежде, чем обратно включить защитников добавьте файл microsoft_toolkit.exe в список исключений.

- https://MyComp.su/ustrojstva/msmg-toolkit-oficialnyj-sajt.html
- https://market-mobi.ru/gadzhety/win-toolkit.html
- https://planshet-info.ru/kompjutery/majkrosoft-tulkit-kak-polzovatsja
- https://taiga-taiga.ru/instruktsiya-dlya-win-toolkit/
- https://xakep.ru/2020/04/28/windows-10-distrib/
- https://TwNews.ru/devajsy/win-toolkit.html
- https://GeshTV.ru/devajsy/win-toolkit-rus.html








