Что делать с ошибкой Operating system not found Windows 7 – 10
Почему возникает данная проблема? Самый основной виновник проблемы связан с жёстким диском и у большинства, хоть и редко, просто отошел шлейф, от порта подключения на системной плате или самом HDD. Второй момент – выставлены неверные параметры BIOS. Например, жёсткий диск с системой у вас стоит не на первом месте, а на последнем, либо еще какие-то опции изменены. Также любой неисправный компонент, будь это блок питания или еще что-то может отразиться на появлении указанной ошибки.

Теперь по подряду. Проверьте BIOS на наличие неправильно выставленных опций. На вкладке Boot или Advanced убедитесь, что жёсткий диск (HDD) стоит на первом месте. Если это не так, то переставьте с помощью стрелочек или клавиш F5 и F6, в зависимости от версии BIOS. Если настройки все верны, тогда просто сбросьте БИОС. От этого хуже не станет, а ошибка может исчезнуть.

А как быть, если жёсткий диск вообще не высвечивается в BIOS? Тут два варианта. Я говорил в начале, диск мог быть отсоединен неведомой силой или же просто отошел шлейф. Надо полностью выключить компьютер и проверить все провода, плотно ли они подключены. Второй вариант заключается в неисправности жёсткого диска. Тут ничего не остается, как проверить его на работоспособность с другого ПК.
При появлении operating system not found на ноутбуке очень мала вероятность, что отойдут провода и шлейфы, так как там все плотно и компактно расположено. Скорее всего ваш диск просто неисправен, либо проблемы в BIOS.
Вариант 3: Сброс настроек BIOS
Если же после выполнения первой рекомендации настройки снова сбились при следующем включении компьютера или ноутбука, либо в BIOS все выставлено правильно, но операционная система не загружается, есть смысл попробовать сбросить настройки самой микропрограммы. Сразу же стоит оговориться, что помогает это нечасто, поскольку шанс того, что ПК не удается полноценно включиться из-за сбоя БИОС, мал. Тем не менее делается это быстро и легко, также исключая небольшой, но все же реальный шанс программной ошибки. Узнайте о том, как делать сброс, из материала далее. Обладателям большинства ноутбуков подойдет лишь Способ 5, поскольку все остальные предполагают наличие доступа к материнской плате. А вот если у вас стационарный ПК или лэптоп, который можно легко разобрать прямо сейчас, выбирайте любой подходящий метод.
Подробнее: Сбрасываем настройки BIOS
Уточним, что если пункта «Restore Defaults» в БИОС у вас нет, ищите на этой же вкладке похожий, например «Load Optimized Defaults», «Load Setup Defaults», «Load Fail-Safe Defaults».
Читайте также: Как узнать, какая версия андроид на телефоне и планшете
Возможные причины появления сбоя (An operating system wasn’t found. Try to…)
Но для понимания методов устранения такой нелицеприятной ситуации сначала следует выяснить все возможные причины, которые способны стать первоисточником таких напастей.
Считается, что самыми распространенными являются следующие:
- повреждение диска;
- проблемы с подключенными шлейфами;
- некорректная последовательность загрузки;
- неверно установленный параметр SATA;
- устаревшая прошивка BIOS;
- повреждение загрузчика и соответствующих записей.
Как видим, причины те же, что и при появлении уведомления о потерянной ОС. Все приводимые ниже методы работают для устранения обоих сбоев.
Изменяем приоритет загрузки
Бывает так, что сам пользователь изменяет приоритет загрузки, а потом просто забывает об этом. Также при небольших сбоях БИОС может сброситься на настройки по умолчанию. Проверить и изменить приоритет можно следующим образом:
- Перезагрузить компьютер и войти в БИОС стандартным методом для модели материнской платы.
- Перейти в раздел BOOT.
- На первой строчке должен быть нужный жесткий диск.

- Если это не так, то нужно поставить его в приоритет.
Исправляем ошибку с кодом 0x00000133 «dpc watchdog violation»
Важно! Если диск и так стоял на первом месте, но при этом ошибка «operating system not found» не исчезла, то возможно, что причины не в настройках БИОСа. Рекомендуется подключить винчестер к другому компьютеру, чтобы проверить его работоспособность.
Читайте также: Как удалить аккаунт Гугл на Андроиде и почему это стоило сделать давно?






Восстановление загрузчика Windows на MBR диске BIOS системы
Итак, мы предполагаем, что на вашем компьютер используется BIOS.
Подробная статья о восстановлении MBR загрузчика Windows на BIOS системе.
Создадим конфигурационные файлы загрузчика на диске E: :
bcdboot E:Windows /S E:
Должно появится сообщение Boot files successfully created.

Пересоздадим MBR (Master Boot Record) запись:
bootrec.exe /FixMbr
bootrec.exe /FixBoot
bootrec.exe /RebuildBcd
Теперь нужно сделать активным раздел с Windows (BIOS передает управлению загрузчику ОС с активного MBR раздела):
В этой статье мы не показываем процесс пересоздания загрузочного раздела System Reserved, т.к. загрузчик bootmgr вполне может находится и на диске с Windows.
diskpart
list disk
sel disk 0
list vol
select volume 2 (ранее мы определили, что Windows установлена на этом томе)
active
exit

Перезагрузите компьютер, и убедитесь, что Windows загрузилась корректно без ошибки “Operating System not found”.
Проблемы винчестеров
Еще один момент, когда при старте ОС появляется строка Operating system wasn’t found, связан с тем, что для жесткого диска неправильно установлен режим SATA. По умолчанию всем устройствам этого типа в BIOS присвоена опция AHCI, но она необходима только для того, чтобы можно было произвести инсталляцию операционной системы (в режиме IDE сделать это невозможно). Но вот при наличии установленной системы режим AHCI как раз может выдавать сбои вроде Operating system not found.

Выходом из сложившейся ситуации станет выставление режима IDE с сохранением параметров при выходе (F10 + Y) и полный рестарт компьютера или ноутбука.
Но все описанное относится больше к программной части, и при этом винчестер в BIOS определяется, пусть даже на нем присутствует сколько угодно ошибок. Иногда появление ошибки Operating system not found может быть связано и с тем, что жесткий диск попросту «посыпался» (вышел из строя) или неправильно подключен к материнской плате.
В первом случае обычно приходится его выбрасывать, хотя некоторые специалисты рекомендуют использовать, как считается, уникальную утилиту восстановления HDD Regenerator. Во втором случае можно просто проверить правильность подключения шлейфов и разъемов Master/Slave. Не исключено, что и сами шлейфы могут быть повреждены. Их придется, как это называется в электротехнике, «прозвонить».
Вариант 6: Программное тестирование жесткого диска
Когда жесткий диск отображается в BIOS, но даже после всех выполненных до этого рекомендаций ошибка «Operating system not found» не исчезает, можно попробовать проверить его состояние специальными программами. Они выявляют наличие бэд блоков, и если те носят программный характер, то исправляют их, а если физический — переназначают им адрес. Для этого опять же необходим дополнительный накопитель, с которого понадобится загрузиться. Если у вас есть флешка с операционной системой, через ее среду восстановления можно запустить встроенную утилиту для сканирования и исправления жесткого диска. Кроме того, существуют специальные сторонние приложения и утилиты для создания загрузочных флешек с последующим их запуском на поврежденном ПК для устранения той или иной проблемы. Мы рассмотрим оба метода, поскольку они не взаимозаменяемы.
Способ 1: Загрузочная флешка с Windows
В эту операционную систему встроена утилита, сканирующая жесткий диск и исправляющая некоторые его ошибки. Порой этого хватает для того, чтобы вернуть работоспособность накопителю и исправить ошибку. Запустить утилиту можно из среды восстановления при помощи Windows на USB-flash, и вот как это сделать:
Читайте также: Как открыть server manager в windows 10
- Запустите компьютер с флешки, дождитесь отображения приветственного окна с кнопкой «Установить». Однако нажимать нее не нужно — вместо этого воспользуйтесь сочетанием клавиш Shift + F10, вызывающим «Командную строку». В ней напишите diskpart и подтвердите ввод клавишей Enter.
- Следующая команда для ввода — list volume. С ее помощью можно узнать букву системного диска, присвоенного ему средой восстановления. Обычно это литера D, но всегда рекомендуется проверить это значение. Ориентируйтесь на столбец «Размер», чтобы из перечня найти накопитель, на который установлена ОС. Бывает и такое, что два диска будут иметь одинаковый размер (как на скриншоте ниже) — здесь стоит понимать, что системный всегда находится выше в списке, чем пользовательский, если диск разбит на логические разделы, но ниже зарезервированных средой восстановления и CD/DVD.
- Выйдите из diskpart, введя exit.
- Напишите chkdsk X: /F /R, где X — определенная буква диска, а параметры /F и /R означают исправление поврежденных секторов и устранение ошибок файловой системы.
- По завершении исправления, уведомление о котором вы также увидите в «Командной строке», перезагрузите компьютер, перед повторным включением отсоединив USB-flash.
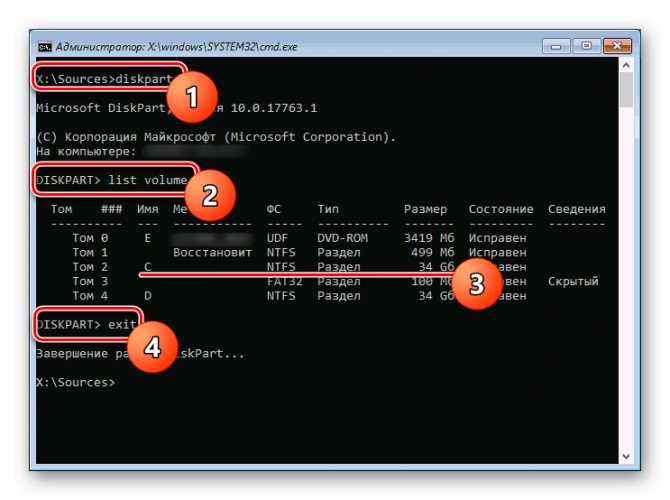

Способ 2: Загрузочная флешка со сторонним софтом
Не всегда системной утилитой удается исправить имеющиеся на HDD ошибки, поэтому рекомендуется воспользоваться сторонними решениями, зачастую оказывающимися более эффективными. К тому же их использование проще — нет необходимости скачивать образ Windows, весящий много гигабайт, записывать его на внешнее устройство.
Чаще всего юзеры пользуются такими приложениями, как MHDD, Victoria, более продвинутые устанавливают сборники полезного софта типа Hiren’s BootCD, куда входят уже перечисленные нами программы, а также другие инструменты для работы с HDD и не только, и именно его мы рассмотрим далее. Вы же можете выбрать аналогичную подходящую и проверенную опытом людей программу, если этот вариант вам не подходит.
Для записи программы и создания таким образом загрузочной флешки приложение должно быть в формате ISO, аналогично образу записываемой операционной системы! С файлом EXE создать именно загрузочное устройство не получится.
Перейти на официальный сайт Hiren’s BootCD
- Скачайте сборник с официального сайта или же выберите конкретную программу, которой будете пользоваться, найдите ее в ISO и загрузите.
- Теперь понадобится создать загрузочное устройство, и для пользователей без опыта в этом деле предлагаем прочитать развернутую тематическую инструкцию.
Подробнее: Гайд по записи ISO-образа на flash-накопитель - Загрузитесь с флешки, настроив для загрузки BIOS или вызвав Boot Menu клавишей F2 либо F8 и указав соответствующий накопитель.
- Стрелками на клавиатуре выберите пункт «Dos Programs» и нажмите Enter.
- Здесь вам нужен пункт «Hard Disk Tools», после выбора которого отобразятся уведомления — на все из них ответьте положительно.
- Будет выведен список утилит -выбирайте любую, которой желаете воспользоваться. Мы разберем первый вариант — HDAT2.



Часть 4: Сброс BIOS
Если с вашим жестким диском все в порядке и операционная система не найдена из-за того, что BIOS не распознает ваш жесткий диск, вы можете попробовать сбросить все меню BIOS до значений по умолчанию, выполнив следующие действия.
Шаг 1, Перезагрузите компьютер и загрузитесь в меню BIOS.
Шаг 2. Нажмите «F9», чтобы выполнить команду «Установить значения по умолчанию».
Совет: Вы можете увидеть правильный ключ, связанный с настройками по умолчанию в меню BIOS.
Шаг 3. Когда будет предложено и перезагрузите устройство, нажмите опцию «Загрузить оптимальные настройки по умолчанию», чтобы подтвердить операцию.
В большинстве случаев ваш компьютер должен загружаться в операционную систему правильно.

Дополнительный метод с командной строкой
Чтобы избавиться от ошибки an operating system wasn t found понадобиться командная строка. Она находится в дополнительных параметрах, где вы выбирали автоматическое восстановление загрузчика.
- Где вы выбираете раздел установки Windows нажимаете комбинацию Shift+F10 и высвечивается командная строка.
- Дальше мы будем использовать утилиту для работы с накопителями. Прописываем diskpart.
- Активировав утилиту, вводим еще одну команду – list disk. Она отображает все подключенные диски.
- Теперь вам нужно убедиться, что на то диске, где установлена операционная система (не раздел, а диск полного объема). В табличке необходимо найти столбик GPT. Если напротив нужного диска стоит звездочка, тогда это GPT разметка, если же не стоит, тогда MBR.
- Выйдите из diskpart при помощи ввода команды exit.

Действия при разметке MBR
Надо бы узнать конкретный раздел, где установлена операционная система. Снова используем CMD и вводим такую команду:
dir c:
Возможно, при вводе команды вы не обнаружили строчки с Windows, то используем другую букву, например, так:
dir e:

Допустим, система находится, в нашем случае, на разделе С по стандарту. Тогда введём в вот это:
bcdboot С:Windows /S С:
Если всё верно, вы увидите уведомление об успешном создании загрузочных данных – «Boot files successfully created».
Это еще не всё.
- Снова пишем в CMD – diskpart;
- Прописываем list disk;
- Пишем select disk 0, где 0 – номер диска, который у вас он может отличаться;
- Затем пишем list volume;
- Select volume N – где N – тут номер раздела, где инсталлирована система;
- Active – активируем раздел;
- Exit – выход.
Дальше предстоит перезапустить ПК или ноутбук и убедиться, что ошибка исчезла. Перед этим вы должны отсоединить все внешние устройства.
Безопасная загрузка (в БИОСе)
Даже неправильная настройка безопасной загрузки в БИОСе может вызвать такую ошибку. Чтобы это проверить, нужно зайти обратно в оболочку.

После чего изменить состояние безопасной загрузки на противоположное. Сохранить изменения и перезагрузить ПК. Если ОС нормально загрузилась, то причина найдена и исправлена.
Возможные причины возникновения
Если уж вдруг получился такой казус, и система постоянно выдает сообщение Operating System not found (Windows 7, 8 и т. д.), прежде всего, не паникуйте. Для начала просто проверьте, может быть, в компьютер или ноутбук вставлена флэшка, а в настройках BIOS приоритетным для загрузки является именно USB-девайс.

Если винчестер снимался или менялся на новый (это касается стационарных компьютеров), очень может быть, что при повторном его подключении были неправильно или неплотно подключены соответствующие шлейфы. Давайте посмотрим, что можно сделать в такой ситуации.
Сбросьте BIOS на заводские настройки
В нижней части меню BIOS вы увидите ключ для настроек по умолчанию или сброс BIOS. На моей машине это F9. Подтвердите свое решение при появлении запроса и перезапустите компьютер.

Если вы не нашли примерную кнопку, как F9 для сброса настроек на заводские, то ищите строку Load Setup Default и сбросьте БИОС.

Включить или отключить Безопасную загрузку
Если вы используете современный компьютер с операционной системой, такой как Windows 8 или Windows 10, тогда возможно причина, по которой наша Windows не запускается, заключается в неправильной настройке безопасной загрузки UEFI.
Зайдите обратно в BIOS, найдите раздел конфигурации Secure Boot (Безопасная загрузка) и деактивируйте его или активируйте, если он отключен, чтобы проверить пропала ли ошибка «Операционная система не найдена при загрузке компьютера».
В разных версиях BIOS или UEFI расположение настроек выглядит по разному, но вы в любой версии БИОСа ищите графу Secure Boot, пробуйте отключить или включить.

Активируйте раздел Windows
Возможно, что раздел, на котором установлена Windows, отключен. Вы можете исправить это, используя собственный инструмент diskpart Windows. Чтобы выполнить следующие шаги, вам снова понадобится USB-носитель для установки Windows. Запустите командную строку, как описано выше, через диск восстановление или установочную флешку Windows и в командной строке вбейте следующие команды:
- diskpart — Запуск инструмента.
- list disk — Список подключенных дисков к компьютеру.
- select disk 0 — Выбор жесткого диска на котором нужно активировать раздел. В моем случае, основной жесткий диск 0.
- list volume — Показывает разделы на выбранном жестком диски.
- select volume 2 — Выбрать локальный диск для активации. Выбирайте тот, где установлена сама система widows.
- active — Активировать раздел.
Перезагрузите компьютер и удостоверьтесь, пропала ли ошибка при включении компьютера An operating system wasn’t found. Ttry disconnecting any drives that don’t contain an operating system. Press Ctrl+ Alt+Del to restart, что означает, операционная система не найдена, нажмите для перезагрузки ctrl+alt+del.

Смотрите еще:
- Установка Windows на данный диск невозможна, так как выбранный диск имеет стиль разделов GPT
- Как ограничить скорость интернета для скачивания обновлений Windows 10
- Windows не удается завершить форматирование
- Обновление функции до Windows 10 Версия 1709 Ошибка 0x80d02002
- Что такое ACPI INT33A0 0 в Windows 10 и как исправить
comments powered by HyperComments
Вариант 2: Проверка настроек BIOS
Иногда нормальному старту ОС мешает не измененный приоритет, а другие параметры BIOS, выставленные неправильно самим пользователем или в результате ошибки или сброса настроек этой микропрограммы. Поэтому вам нужно проверить следующие пункты, зайдя на вкладку «Boot» или «Startup»:
- Опция «CSM» / «Launch CSM» должна быть в значении «Disabled» / «Never». Однако если вы устанавливали операционную систему самостоятельно, то есть она не заводская, значение, наоборот, необходимо поставить в статус «Enabled» / «Always».
- Опция «Boot Mode» должна быть в значении «UEFI», если ОС одна из последних, или «Legacy», если она устаревшая.
- Опция «Quick Boot» переключите на «Disabled» (редко помогает, поэтому в дальнейшем для более быстрой загрузки ноутбука можете попробовать переключить опцию обратно).
Кроме этого, есть небольшая вероятность того, что был изменен режим SATA, поэтому переключитесь на вкладку «Advanced» (если там ничего, связанного с SATA, нет, полистайте другие вкладки) и найдите опцию «SATA Mode» / «Configure SATA as». Когда установлено одно устройство, значение должно быть «AHCI», гораздо реже, при наличии парных SSD, объединенных в RAID, необходим режим, как уже понятно, «RAID». Режим «IDE» в ноутбуках давно не используется, и актуален исключительно для старых настольных ПК.

Нажмите клавишу F10 для сохранения настроек и перезагрузки лэптопа.
Определение разметки диска и диска с установленной Windows
Для восстановления загрузчика вам понадобится установочный или загрузочный диск (USB флешка) с Windows (не ниже той версии, которая у вас установлена).
Измените порядок загрузки в BIOS (UEFI) и загрузитесь с вашего загрузочного или установочного диска и запустите командную строку (если у вас установочный диск, на экране выбора языковых параметров нажмите сочетание клавиш Shift+F10). 
В первую очередь нужно определить тип таблицы разделов на вашем диске: GPT или MBR. От этого зависит способ восстановления загрузчика Windows.
Запустите:
diskpart
Выполните: list disk
Если у диска в столбце Gpt указана звездочка (*), тогда используется таблица разделов GPT, если нет – MBR.

Выведите список томов на диске:
list vol

Завершите сеанс:
exit
Судя по размеру дисков, Windows скорее всего установлена на диске E:. Проверим этом, выполнив команду:
dir e:
Как вы видите, на диске имеются каталоги Windows, Program Files, Users и прочие.

Итак, мы определили тип разметки диска и букву раздела, на котором установлена Windows. В зависимости от типа разметки перейдите в соответствующий раздел статьи.
Часть 2: Проверьте, определяется ли жесткий диск BIOS
В BIOS нужно проверить две вещи: жесткий диск определяется BIOS, а жесткий диск с Windows указан в качестве загрузочного.
Шаг 1, Перезагрузите компьютер и нажмите функциональную клавишу, обычно это F2, F12 или Del, чтобы войти в BIOS Setup. На экране появляется сообщение с подсказкой правильного ключа.
Шаг 2. Выберите вкладку «Boot» на экране, выделите «Hard Drive» с помощью клавиш «вверх» и «вниз» и нажмите «Enter».
Шаг 3, Убедитесь, что жесткий диск указан над другими опциями.
Примечание: меню BIOS является отправной точкой для решения проблемы, которую операционная система не обнаружила. Если настройки в вашем меню BIOS в порядке и вы видите сообщение об ошибке, перейдите к части 5, чтобы исправить это. С другой стороны, если в меню BIOS отсутствует жесткий диск, попробуйте попробовать решение в части 4 после тестирования жесткого диска.

Operating system not found – как исправить программно
Выше мы с вами разбирали физические варианты решения, а теперь посмотрим, как это можно исправить программным путем.
Очередная и частая проблема заключается в том, что на жёсткий диск, где установлена операционная система могли установить другую. Точнее, попытаться это сделать. В итоге загрузочная запись старой ОС затерлась новой, но так получилось, что не одна ОС не грузится и появляется ошибка operating system not found. Чтобы исправить эту проблему необходимо восстановить загрузчик Windows.
- Проводим восстановление загрузчика Windows 10
- Как восстановить загрузчик в Windows 8
- Как исправить «Reboot and Select proper Boot device»
- Что делать, если Windows не загружается или произошел системный сбой
Последний вариант решения, хоть он и не относится к программному, но напоследок впишу его сюда – замена блока питания. Он мог быть либо полностью неисправным (хотя я сомневаюсь, что после этого компьютер бы запустился), либо частично.
Давайте подытожим то, что написали о данной ошибке:
- Сбросить настройки BIOS;
- Переставить жёсткий диск с системой на первое место в списке устройств;
- Проверить шлейфы и провода подключения к HDD, все ли плотно подключено;
- При неисправном диске, убедитесь в этом. Подключите к другому ПК (диск может не определяться в БИОС);
- Замена неисправного блока питания;
- Восстановите загрузчик.
Методы исправления ошибки error 1962 no operating system found:
Лучший способ определить проблему — проверить состояние жесткого диска или SSD-соединения в BIOS. Это поможет определить правильно или нет, подключен ваш жесткий диск.
Чтобы проверить состояние, просто откройте BIOS вашего компьютера при запуске и найдите системную информацию, в меню BIOS.
Условие № 1: Что делать, если ваш жесткий диск есть в списке в BIOS?
Если это так, то вполне возможно, что какое-то внешнее запоминающее устройство или может быть загрузочный том вашего жесткого диска создает какую-то проблему с BIOS.
Итак, как это исправить:
Способ 1 — Отключите все внешние устройства хранения, если они подключены, а затем снова загрузите компьютер. Если ошибка не появится, некоторые из ваших внешних USB создают проблему. Если она все еще осталась, попробуйте следующий способ.
Способ 2 Сброс биоса. Для справки, посмотрите эту ссылку >> Сброс до заводских настроек.
Способ3 Используйте средство восстановления при запуске, поскольку оно восстановит загрузочный том Windows. Эти ссылки помогут вам в этом. >> Восстановление при загрузке или startup repair (Windows 7)
>> Восстановление при загрузке или startup repair win8/10
Если ничего не может, боюсь, что придется переустанавливать операционную систему.
Условие № 2: Что делать, если вашего жесткого диска нет в списке BIOS?
Если вашего жесткого диска нет в списке BIOS, то вполне возможно, что эта проблема может быть связана с неисправностью HDD / SSD;
How to fix «An operating system wasn»t found» error
1) Download Emergency Boot Kit
and deploy it to USB thumbdrive according to the instructions , then set up your BIOS to boot from USB thumbdrive. You need full version of Emergency Boot Kit to actually write changes to the disk, but it»s recommended to try demo version to make sure there are no hardware incompatibilities.
2) Boot into Emergency Boot Kit:
3) Run File Manager from the main menu:
4) Press Alt+F1 and choose your boot partition from the menu. For Windows 10 and Windows 8/8.1 this partition should have «System Reserved» volume label and is expected to be small (100-500MB). Use UP and DOWN arrow keys and ENTER to navigate the menu:
5) In this example, BOOTMGR file is missing from boot partition. If it exists in your environment, delete it (set cursor to the file using arrow keys UP and DOWN and then press F8). If BOOTMGR file is not deleteable, then rename it (for example, to BOOTMGR.OLD by pressing F6 key):
6) Insert Windows 10 installation USB thumbdrive to any of your computer»s USB ports and press Alt+F2. Choose Windows 10 installation USB thumbdrive drive from the menu using UP and DOWN arrow keys:
Читайте также: Как сделать черную тему в Яндекс поисковике на ПК и телефоне
(Alternative approach
: if don»t have Windows 10 installation USB thumbdrive, then you can recover a copy of this file from WindowsBootPCAT folder on your system partition)

Press TAB key to switch input focus to the right panel and navigate to the BOOTMGR file:
9) Press F5 to copy BOOTMGR to the left panel. Confirm with ENTER key:
Очень часто при отказе Windows 10 запускаться, на экране высвечивается ошибка Boot failure, а также An operating system wasn’t found. Press Ctrl+Alt+Del to restart. Причины возникновения этих ошибок одинаковые, способы их устранения тоже аналогичны.
В «десятке» могут появляться обе эти ошибки. К примеру, при удалении файла bootmgr на операционках с Legacy выскакивает первая ошибка, а при ликвидации всего раздела с загрузчиком появляется вторая ошибка.
Перед тем как начинать устранение ошибок, необходимо провести те манипуляции, которые написаны в тексте уведомления, а затем перезапустить компьютер. Первым делом необходимо отключить от ПК все накопители, которые не содержать операционку. Это могут быть флешки, оптические носители и сторонние винчестеры. Кроме того, к этой категории можно отнести все, что подключается по USB, кроме элементов управления.
Кроме того, необходимо проверить, чтобы запуск выполнялся с первого винчестера или файла Windows Boot Manager для систем UEFI. В таком случае нужно перейти в BIOS и проверить порядок запуска устройств. Для выполнения этого проще будет использовать Boot Menu. Если при его применении «десятка» запускается нормально, тогда стоит перейти в BIOS и изменить параметры.
Если это не принесло желаемого результата, тогда подобные ошибки возникают по более серьезным причинам, поэтому устранить их будет немного сложнее.
Настройка загрузчика «десятки»
Как можно понять из вышеописанного, искусственное возникновение ошибок довольно частое явление, если самостоятельно испортить содержимое скрытого отдела, зарезервированного операционкой или с загрузчиком операционки. В таком случае необходимо при появлении подобных ошибок попытаться восстановить загрузчик операционки.
Выполнить это можно довольно просто. Необходимо обзавестись загрузочным накопителем или диском восстановления с операционкой такой же разрядности, которая инсталлирована на компьютер. Стоит отметить, что подобный накопитель можно создать на другом компьютере.
Далее необходимо выполнить загрузку ПК с этого накопителя. Если применяется инсталляционный образ системы, тогда необходим перейти в среду восстановления. Для этого необходимо на экране указания языка кликнуть «Восстановление системы».
Здесь требуется указать «Поиск и устранение неисправностей». В следующем окне необходимо нажать «Дополнительные параметры». После этого требуется нажать «Восстановление при загрузке». Затем требуется выбрать версию операционки.
После этого запустится автоматический поиск проблем с загрузчиком и его восстановление. Эта функция функционирует отлично и в большинстве случаев вмешательство пользователя не требуется.
Если это не принесет желаемого результата, и ошибка опять высветится на черном экране, при этом загрузка должна выполняться с необходимого накопителя, стоит попытаться реанимировать загрузчик в ручном режиме.
Кроме того, проблемы с загрузчиком могут возникать после выключения одного из винчестеров от ПК. При этом загрузчик должен располагаться на этом накопителе, а операционка на другом. В таком случае необходимо потупить определенным образом.
Первым делом необходимо в начале диска с операционкой отвести немного места под FAT32 для UEFI или NTFS для Legacy. Выполнить это можно с использованием бесплатного образа MiniTool Bootable Partition Manager. После этого необходимо провести восстановление загрузчика в ручном режиме с использованием bcdboot.exe
Ошибка запуска «десятки» из-за проблем с винчестером или SSD
Если никакие манипуляции по реанимированию загрузчика не помогут устранить эти ошибки в «десятке», в таком случае на них могут влиять неисправности с винчестером или утерянные файлы.
Если есть предположения, что что-то из этого произошло, а на это могут влиять сбои питания, дефекты винчестера и др., в таком случае необходимо провести несколько манипуляций.
Первым делом необходимо переподключить винчестер или твердотельный накопитель. Для этого требуется отсоединить SATA шлейфы и шнуры питания от материнки и винчестера. Также можно отключить и остальные провода.
Затем требуется загрузиться в среде восстановления, и применяя командную строку, требуется просканировать винчестер на ошибки. Кроме того, есть возможность сбросить систему со стороннего накопителя. Также есть вариант устранения ошибки путем установки операционки с нуля, при этом выполняя форматирование.
Вот, в принципе, и все возможные причины появления проблем и методы их устранения. Очень хорошо, будет, если устранить проблему получиться простым отключением накопителей и восстановлением загрузчика. Если это не помогло, тогда необходимо переустановить операционку.
Всем известно, что операционная система в основном находится на жестком диске или на SSD. И когда люди видят эту ошибку на экране, первая мысль которая возникает в голове о том, что неисправен или поврежден именно жесткий диск. В большинстве случаев это так и есть, хотя бывают и исключения. Возможно повреждение загрузочного тома вашей операционной системы;
И после этих двух возможных причин, то приходит к возможности вашего жесткого диска, чтобы он мог немного стать неисправным, и я думаю, вы тоже это исправите;
Как исправить An operating system wasn’t found
- Для решения проблемы перво-наперво рекомендую отключить все внешние накопители (флешка, внешний жёсткий диск и т.д.) от вашего ПК.
- Тщательно проверьте плотность соединения кабелей жёсткого диска с материнской платой, причиной проблемы может стать чуть отошедший от разъёма штекер соответствующего кабеля.
- Перейдите в БИОС и удостоверьтесь, что жёсткий диск с операционной системой установлен как первый в списке загрузочных дисков. Если он в настройках БИОС не является таковым, установите его первым в последовательности бутовых дисков.
Если вы тщательно проверили свой ПК, подключенных флеш-накопителей не выявили, а кабеля винчестера сидят плотно, тогда для решения проблемы нам понадобится бутовая флешка (или DVD-диск) с операционной системой, идентичной той, которая установлена на вашем ПК.
Выполните следующее (на примере Windows 10):
- Установите флешку (диск) с ОС в компьютер и загрузитесь с них;
- Выберите язык, время, клавиатуру и нажмите на «Next» (Далее);
- Выберите «Repair your computer» (Восстановление системы) слева снизу;
- Выберите «Troubleshoot» (Поиск и устранение неисправностей) – «Advanced options» (Дополнительные параметры) – «Startup Repair» (Восстановление при загрузке).

Выбираем «Восстановление при загрузке» - Подождите, пока ОС Виндовс попытается идентифицировать и исправить проблему;
- Перезагрузите компьютер, а затем попытайтесь загрузиться в обычном режиме.
Если ошибка повторяется, то выполните следующее:
- Вновь установите бутовую флешку (ДВД) в ПК, загрузитесь с них;
- Выберите язык, время, клавиатуру и нажмите на «Далее»;
- На следующем экране нажмите одновременно Shift + F10 для доступа к функционалу командной строки;
- В открывшейся командной строке вводим команду diskpart и жмём ввод;

- Теперь нам надо определиться, какая таблица разделов на вашем диске – GPT или MBR. Для этого вводим в командной строке list disk и жмём ввод;
- Смотрим в крайне правую колонку Если там стоит звёздочка, значит, на вашем диске имеется таблица разделов GPT, если звёздочки нет – MBR;

Определяем MBR или GPT - Вводим в командной строке exit и жмём ввод.
Теперь, в соответствии с таблицей разделов, определяемся с методикой исправления проблемы.
Если у вас MBR
Для начала нам нужно определить, на каком диске инсталлирована ОС Виндовс. Введите в командной строке dir c: и нажмите ввод. Если среди списка директорий увидите Windows, тогда ОС расположена на данном диске С. Если Windows там нет, тогда введите dir d: и так далее, до тех пор, пока не обнаружите диск, на котором расположена ваша ОС.

Определите диск с Виндовс
Предположим, ОС Виндовс расположена на диске С. Теперь вводим в командной строке команду для создания бутовых файлов на данном диске. Набираем:
bcdboot С:Windows /S С:
и нажимаем ввод. Система нам должна вернуть вам сообщение «Boot files successfully created» (загрузочные файлы успешно созданы).
Теперь вновь набираем diskpart в командной строке и жмём ввод.
Затем вводим list disk и вновь жмём ввод.

Вводим команду select disk 0 и снова жмём ввод (0 – это порядковый номер диска, который содержит операционную систему).

Затем вводим следующие команды, не забывая нажимать после каждой команды на «Enter»:
list volume
select volume X (вместо X введите номер раздела, на котором установлена ОС, обычно она имеет ярлык типа «System reserved» (зарезервировано системой).
active
exit
Теперь закройте все окна и перезагрузите компьютер, отсоединив внешние накопители (флешку или ДВД). Проблема может быть решена и вы сможете избавиться от ошибки «An operating system wasn’t found» на вашем компьютере.
Исправление загрузчика Windows 10
Как уже было написано выше, искусственно вызывать появление описываемых ошибок легко, если вручную попортить содержимое скрытого раздела «зарезервировано системой» или «EFI» с загрузчиком Windows 10. В естественных условиях чаще всего тоже происходит подобное. А потому, первое, что следует попробовать, если Windows 10 пишет «Boot failure. Select proper Boot device or Insert Boot Media in selected Boot device» или «Try disconnecting any drives that don’t contain an operating system. Press Ctrl+Alt+Del to restart» — восстановить загрузчик операционной системы.
Сделать это просто, единственное, что вам потребуется — диск восстановления или загрузочная флешка (диск) с Windows 10 в той же разрядности, что установлена на вашем компьютере. При этом, сделать такой диск или флешку вы можете на любом другом компьютере, можно использовать инструкции: Загрузочная флешка Windows 10, Диск восстановления Windows 10.
Что нужно сделать после этого:
- Загрузить компьютер с диска или флешки.
- Если это установочный образ Windows 10, то зайти в среду восстановления — на экране после выбора языка слева внизу выбрать «Восстановление системы». Подробнее: Диск восстановления Windows 10.
- Выберите «Поиск и устранение неисправностей» — «Дополнительные параметры» — «Восстановление при загрузке». Также выберите целевую операционную систему — Windows 10.
Средства восстановления автоматически попробуют найти проблемы с загрузчиком и восстановить его. В моих проверках, автоматическое исправление запуска Windows 10 работает просто отлично и для многих ситуаций (включая форматирование раздела с загрузчиком) какие-либо ручные действия не потребуются.
Если же это не сработает, а после перезагрузки вы снова столкнетесь с тем же текстом ошибки на черном экране (при этом вы уверены, что загрузка происходит с нужного устройства), попробуйте восстановить загрузчик вручную: Восстановление загрузчика Windows 10.
Возможен так же вариант проблем с загрузчиком после отключения одного из жестких дисков от компьютера — в тех случаях, когда загрузчик находился на этом диске, а операционная система — на другом. В этом случае возможный вариант решения:
- В «начале» диска с системой (т.е. до системного раздела) выделить небольшой раздел: FAT32 для UEFI загрузки или NTFS для загрузки Legacy. Сделать это можно, например, с помощью бесплатного загрузочного образа MiniTool Bootable Partition Manager.
- Восстановить загрузчик на этом разделе вручную с помощью bcdboot.exe (инструкция для ручного восстановления загрузчика давалась чуть выше).
Вариант 7: Переустановка операционной системы
Радикальный метод — переустановка операционной системы. Он помогает, если неполадка действительно заключается в повреждении файлов ОС, а не в аппаратных неисправностях или другого рода сбоях. Другими словами, если BIOS без труда обнаруживает диск, утилиты по исправлению накопителя нормально с ним взаимодействуют, но система по-прежнему отказывается загружаться, следует попробовать выполнить ее переустановку с сохранением личных файлов.
Подробнее:
Руководство по установке Windows 10 с USB-флешки или диска
Установка Windows 7 с диска / с флешки
Overview of Error loading operating system in Windows 10
“I have a problem that I have found in other posts, Error loading operating system in Windows 10! The system updated and restarted overnight and now I am stuck with this. I forced shutdown and restart the computer, and it is still on the error screen. I can access the hard drive files via CMD from the recovery menu! Can anyone help?”
Sometimes, when you try to boot your Windows PC, you may come across the error message: “Error loading operating system” no matter your computer is Lenovo or Dell. The start-up issue generally occurs after the fresh installation of the Windows operating system, sudden power failure, system crash, or system restart, which makes the PC to throw the error message.
- https://computerinfo.ru/operating-system-not-found/
- https://tv-st.ru/operacionka/operating-system-not-found-na-noutbuke.html
- https://www.syl.ru/article/324428/oshibka-operating-system-not-found-chto-delat
- https://brit03.ru/os/an-operating-system-wasn-t-found.html
- https://winitpro.ru/index.php/2019/10/15/oshibka-zagruzki-operating-system-not-found/
- https://AkzSystem.ru/os/no-operating-system-found.html
- https://www.apeaksoft.com/ru/tips/operating-system-not-found.html
- https://FB.ru/article/212994/oshibka-operating-system-not-found-chto-delat
- https://mywebpc.ru/windows/operating-system-not-found/
- https://inodroid.ru/os/operating-system-not-found-na-noutbuke.html
- https://lumpics.ru/error-operating-system-not-found-in-a-laptop/
- https://comp4all.online/problemy-s-windows/operating-system-not-found.html
- https://MyComp.su/operacionka/an-operating-system-wasn-t-found.html
- https://RusAdmin.biz/oshibki/an-operating-system-wasn-t-found-try-disconnecting-any-drives-that-don-t-chto-delat/







