Используем утилиту для устранения неполадок
Смотрите также: “Не запускается компьютер с Windows 10: что делать”
Встроенный в ОС инструмент, увы, не всегда помогает решить проблемы, но начать можно именно с него.
- Открываем Панель управления любым удобным способом, например, через строку Поиска.

- Настраиваем просмотр в виде крупных или мелких значков и выбираем апплет “Устранение неполадок”.

- В группе “Система и безопасность” щелкаем по пункту “Устранение неполадок с помощью Центра обновления Windows”.

- Откроется окно диагностики и предотвращения неполадок, в котором нам нужно щелкнуть кнопку “Далее”.

- Запустится процесс обнаружения неисправностей. Одни ошибки (в случае обнаружения) могут быть исправлены без вмешательства пользователя, другие требуют подтверждения на применение исправлений или отказ от подобных действий.

- Когда диагностика завершится, отобразится список найденных проблем с пометками касательно того, были ли они исправлены или нет. Щелкаем кнопку “Закрыть”, чтобы завершить работу утилиты.

- Перезагружаем компьютер и проверяем, решена ли проблема с загрузкой обновлений.
В некоторых случаях утилита не помогает и результатом проверки может быть отсутствие ошибок.

Прежде, чем переходить к другим способам, описанным ниже, все в том же разделе “Устранение неполадок”:
- Щелкаем по пункту “Просмотр всех категорий” в перечне слева.

- В открывшемся списке находим и кликаем по пункту “Фоновая интеллектуальная службы передачи (BITS)”. Иногда при наличии ошибок, связанных с данной службой, могут возникать проблемы с загрузкой обновлений.

- Запускаем диагностику нажатием кнопки “Далее”.

- Ждем завершения проверки, и возможно, проблема решится.
Если предложенные действия не помогли, движемся дальше.
Применить обновление, перезагрузив ПК
Многие обновления требуют перезагрузки компьютера после своего выполнения.
Шаг 1. Сохранить работу и закрыть все открытые на ПК приложения.

Сохраняем работу и закрываем все открытые на ПК приложения
Шаг 2. Нажать «Пуск», щелкнуть «Завершение работы» и нажать «Обновить и перезагрузить».

Нажимаем «Обновить и перезагрузить»
Ответы (9)
![]()
Пожалуйста, укажите полное название модели Вашего устройства/ материнской платы компьютера, а также номер установленной сборки. Проверяли ли Вы совместимость железа с установленной версией Windows? После каких Ваших действий возникли ошибки?
По мере поступления дополнительной информации, мы постараемся Вам помочь.
Этот ответ помог 2 польз.
Это помогло устранить вашу проблему?
К сожалению, это не помогло.
Великолепно! Спасибо, что пометили это как ответ.
Насколько Вы удовлетворены этим ответом?
Благодарим за отзыв, он поможет улучшить наш сайт.
Насколько Вы удовлетворены этим ответом?
Благодарим за отзыв.
![]()
Что хочу добавить, в другой теме нашел совет воспользоваться средством по ссылке: https://www.microsoft.com/ru-ru/software-download/windows10
Не сразу, где-то с 5го раза, это средство запустилось, смог обновиться до версии 1709.
Но проблемы не исчезли, Edge все также не открывает страницы, chrome, кажется, что даже стабильнее работает, но для этого пришлось брандмауэр отключить.
Центр обновления все также не работает, вот, например, что он сейчас пишет при попытке получить обновление: Накопительное обновление для Windows 10 Version 1709 для систем на базе процессоров x64, 2018 02 (KB4074588) — ошибка 0x8e5e03fa
Номер сборки 16299.125
Информация о материнской плате S1151 ASUS H110M-K
2. Совместимость не проверял, т.к. не знаю, как это сделать. Компьютер относительно новый.
3. Edge всегда плохо загружал вложения, с момента покупки компьютера. Не придавал этому значения, т.к. остальные браузеры работали нормально, связывал это с настройками безопасности.
Как я понял уже сейчас, у меня изначально не работал центр обновления windows. Скорее всего после выхода какого-то из важных обновлений, вероятнее всего, в декабре обновление до версии 1709 – ситуация усугубилась. Никаких действий, которые могли бы повлиять на работоспособность я не делал.
Источник
Почему не открывается яндекс браузер на windows 10 Почему не открывается флешка на ноутбуке windows 7
Популярные записи
Windows 10 срок действия вашей лицензии windows истекает как убрать сообщение 16 октября, 2020 Windows 7 loader windows 7 home basic 22 октября, 2020 Установить microsoft powerpoint 2010 бесплатно для windows 7 16 октября, 2020 Jigsaw puzzle platinum для windows 10 22 октября, 2020 Как установить клиент почты по умолчанию в windows 7 16 октября, 2020 Windows 7 samsung r528 активация 22 октября, 2020
-
Обо мне
Здравствуй, приятель! Это мой интернет-журнал, тебе здесь всегда рады!
Давай знакомиться! Меня зовут Сергей Лавреньев. Я создал и наполняю материалом этот ресурс. Тут найдется информация для каждого. Большой спектр тем, иногда поучительно, иногда развлекательно, иногда шокирует, но неизбежно интересно.
Вдохновляюсь я источниками на разных языках и из разных стран, но не могу себе позволить не получить гарантию об их достоверности. Но если вы найдете какие-то несостыковки, какие-то ошибки, то смело можете сообщить мне об этом.
На обратной связи с читателями и сторится мой интернет-журнал.
А дальше я предлагаю вам откинуться на спинку, заварить чай и быть готовым к положительным эмоциям!
-
Новое на сайте
Ярлык на рабочий стол linux
Как добавить ярлыки приложений на рабочий стол …


Яндекс строка для linux
Программы для Linux от Яндекс Сегодня я …


Яндекс программы для linux
Консольный клиент Яндекс.Диска для Linux Консольный клиент …


Яндекс навигатор для linux
Пингвин в бардачке. Собираем полноценный автомобильный компьютер …


Способы решения проблемы
Разработчики рекомендуют воспользоваться инструкцией по устранению сбоев и ошибок в системе, возникающих при обновлении Виндовс 10. В ней приведены самые распространенные причины ошибок и пути их решения.
Запуск средства устранения неполадок
Во всех Виндовсах создателями предусмотрен инструмент, который автоматически находит неполадки и устраняет их.
Для того чтобы запустить утилиту, нужно:
- Нажать комбинацию «Win+X».
- Выбрать пункт «Панель управления».

- Найти раздел «Устранение неполадок».
- Нажать на пункт «Система и безопасность».
- Тапнуть по строке «Устранение неполадок с помощью…».

- Нажать «Далее».

- Сервис начнет автоматический поиск ошибок.

После сканирования потребуется применить исправления. После окончания процесса программа выдаст подробный отчет о ходе операции. Если утилита не найдет ошибок, то уведомит об этом в соответствующем сообщении. Такой метод поиска проблем не всегда является эффективным, серьезных проблем сервис не сможет обнаружить. Здесь рационально воспользоваться следующим вариантом.
Отключение обновления других продуктов «Майкрософт»
Нередко система автоматически обновляет драйверы и другие аппаратные компоненты ПК, когда это не нужно пользователю. При этом система может зависнуть или полностью прекратить загрузку. Установку обновлений других продуктов программы можно прекратить или скрыть с помощью сторонней утилиты Show or hide updates.
Для отключения или приостановки последних обновлений потребуется следовать пошаговой инструкции:
- Открыть меню «Параметры».

- Перейти в «Обновление и безопасность».
- Установить необходимые параметры.

Очистка кэша Центра обновлений
Сбой загрузки файлов может произойти из-за установленных компонентов. Решить проблему поможет очистка кэша.
Чтобы выполнить эту процедуру вручную, понадобится:
- Отключить сеть интернет.
- Вызвать командную строку удерживанием клавиш «Win+X».
- Ввести последовательно: net stop wuauserv, net stop bits.

- Оставить строку запроса открытой.
- Перейти в каталог Виндовс и удалить папку «Software Distribution».

- Вернуться к командной строке и ввести последовательно: net start bits и net start wuauserv.

- Восстановить подключение к сети.
- Проверить, скачиваются ли выявленные апгрейды.

Загрузка обновления стека обслуживания (SSU)
Наличие стека помогает устранять потенциальные проблемы, возникающие при установке обновлений и компонентов ОС. Если не установить инструмент, повысится вероятность того, что процесс не выполнится.
Выполнение загрузки происходит по следующему алгоритму:
- Скачать утилиту, перейдя по ссылке: https://www.catalog.update.microsoft.com/Home.aspx.

- Выбрать пункт из списка в соответствии с учетом операционной системы.

- В открывшемся окне щелкнуть курсором по ссылке.

- Начнется загрузка, после ее завершения открыть установочный файл.
- Для успешного завершения инсталляции следовать инструкции.

Для вступления изменений в силу и перехода в рабочее состояние следует перезагрузить компьютер.
Скачивание свежих обновлений через базу знаний
Пользователем выполняется ручная установка с использованием информации из базы знаний.
Для этого нужно выполнить пошагово следующие этапы:
- Перейти в Журнал обновлений по ссылке: https://support.microsoft.com/ru-ru/help/4018124/windows-10-update-history?ocid=update_setting_client.

- Найти номер последней версии.
- Перейти на официальную страницу каталога, ввести номер.
- Поочередно загрузить обновления, выбрать подходящий из списка для установленной системы.

- В открывшемся окне тапнуть по ссылке, подтвердить скачивание.
- Дождаться полной загрузки, инсталлировать файлы ручным способом.

После выполнения всех этапов нужно перезагрузить устройство. Если ПК работает нормально, не зависает, значит, проблема устранена полностью.
Опция «Обновление на месте»
Отдельная утилита Update Assistant позволяет вернуть успешную загрузку обновлений, а также установить последнюю версию ОС Виндовс всего в несколько кликов.
Чтобы воспользоваться сервисом, нужно следовать инструкции:
- Загрузить приложение, перейдя по ссылке: https://www.microsoft.com/ru-ru/software-download/windows10.

- Нажать на пункт «Обновить сейчас».

- Открыть файл после загрузки.
- Следовать инструкции.
- Перезапустить компьютер.
Исправление ошибок центра обновления
Как мы упомянули выше, обновления могут перестать устанавливаться, если в вашей системе присутствуют сбои. Что в этом случае делать? Если вы давно установили систему, и раньше обновления отлично работали, достаточно сделать бэкап из образа системы, который вы создали после установки Windows.
Также, систему можно исправить с помощью диска восстановления. Но, если вы не догадались создать резервную копию Windows, тогда применим другие методы.
Итак, воспользуемся системной утилитой, которая специально создана Microsoft, чтобы устранять подобные проблемы.
Входим в «Панель управления» через строку поиска, введя слово «панель».
В панели управления выберем «Крупные значки», затем «Устранение неполадок».
В новом окошке справа под командой «Система и безопасность» кликнем по ссылочке «Устранение неполадок…».
Нажимаем «Далее» и наша система начнет искать неполадки, препятствующие нормальной загрузке обновлений.
Когда утилита просканирует систему, часть неполадок она исправит на автомате. Но, для исправления части из них, она спросит у нас, что нужно делать? Исправлять, или пропустить и продолжить поиск других проблем.
Когда программа просканирует систему, она выдаст данные, что ей удалось найти и исправить. Также, утилита покажет неисправности, исправить которые она не смогла. После этого нажимаем «Закрыть» и производим перезагрузку системы.
Когда перезагрузка завершится, нужно проверить через Центр обновлений, заработал он или нет и скачиваются ли новые обновления.
Утилита Reset Windows Update Tool
Существует специальная утилита от Microsoft под названием Reset Windows Update Tool, которая выполняет полный набор действий для исправления различных моментов, способных помешать скачиванию и установке обновлений. Перед тем как использовать данный способ, рекомендую создать точку восстановления системы – для этого перейдите в меню Пуск, введите запрос «Восстановление», затем откройте первый запрос и в отобразившемся окне выберите «Создание диска восстановления».
Когда точка восстановления будет создана, можно вернуться к сохраненным данным, если во время исправления ошибок что-то пойдет не так.
Итак, используем утилиту следующим образом:
- Переходим на официальный сайт и загружаем последнюю версию.

- Устанавливаем Reset Windows Update Tool и запускаем ее от имени администратора – для этого кликаем правой кнопкой мыши по ярлыку и находим необходимую опцию. В отобразившемся окне выбираем английский язык – просто вводим цифру 0 и жмем «Enter».

- После этого перед нами отобразится информация о том, что гарантии исправной работы утилита не дает – соглашаемся с этим клавишей Y. В результате мы увидим окно с доступными опциями. Рекомендую поочередно воспользоваться следующими опциями: 2, 3, 6, 11, 12, 14.

Актуальный список доступных функций утилиты:
- Открывает параметры защиты системы.
- Сбрасывает компоненты Центра обновлений Windows.
- Удаляет временные файлы.
- Открывает настройки Internet Explorer.
- Проверяет диск на наличие ошибок.
- Проверяет целостность файлов системы.
- Проверяет целостность хранилища компонентов.
- Проверяет образ на наличие отметки «поврежденный».
- Автоматически восстановливает хранилища компонентов с помощью dism.exe
- Очищает устаревшие компоненты.
- Очищает записи реестра с ошибками.
- Сбрасывает и корректирует параметры Winsock.
- Сбрасывает данные Microsoft Windows Store.
- Принудительно обновляет локальные групповые политики.
- Включает поиск обновлений Windows.
- Ищет ключ продукта Windows.
- Открывает устранение неполадок Windows.
- Открывает справку на сайте Майкрософт в браузере, чтобы найти дополнительные решения проблемы онлайн.
- Перезапускает компьютер.
Исправляем проблему установки обновления Windows 10
Довольно неприятная ситуация, когда во время установки обновлений компьютер замирает с надписью «Подготовка к настройке Windows. Не выключайте компьютер».

Если вы наблюдаете эту запись крайне долгое время, например несколько часов, то, скорее всего, уже никакого результата не будет. В таких случаях остается только перезагрузить компьютер, но в результате этого может произойти несколько сценариев:
- Компьютер успешно перезагрузится, обновление начнется заново.
- Произойдет сбой системы, и компьютер начнет автоматическое исправление ошибок.
- Произойдет сбой системы, и вы не сможете в нее войти из-за поврежденных файлов.
Последний сценарий, конечно, самый плачевный, и исправить его довольно проблематично. Потребуется восстановить систему, прежде чем в нее войти. Сделать это можно через запуск в безопасном режиме, через флешку с образом системы либо встроенными средствами Windows 10. Часто бывает, что ОС сама предлагает запустить восстановление системы, когда возникают различные неполадки. Это окно появляется после неудачного запуска:

Восстановив систему, попробуйте заново ее обновить. Если же восстановление не удалось, то потребуется помощь специалиста либо ручная переустановка системы.
Установка обновления завершилась на этапе 51–99 %. В чем дело?
Время, необходимое для скачивания и установки обновлений, зависит от скорости подключения, параметров сети и размера файла обновления. Если установка притормозилась, попробуйте проверить наличие обновлений еще раз или запустить средство устранения неполадок Центра обновления Windows.
Чтобы проверить наличие обновлений, выберите Пуск > Параметры > Обновление и безопасность > Центр обновления Windows > Проверка наличия обновлений.
Чтобы обратиться за помощью, в поле поиска на панели задач введите техническая поддержка, а затем выберите Техническая поддержка из списка результатов. Чтобы оставить отзыв в случае возникновения дополнительных проблем, в поле поиска на панели задач введите центр отзывов, а затем в списке результатов выберите Центр отзывов.
Чистим кэш обновлений
Данная операция выполняется утилитой для исправления неполадок, но иногда лучше выполнить ее вручную. Для этого придерживаемся следующего плана действий:
- Отключаем интернет-соединение. Это можно сделать как механически (отсоединить кабель или выключить Wi-Fi-роутер), так и программно в параметрах ОС.

- Далее открываем Командную строку от имени администратора. Сделать этого можно, например, через строку Поиска. Щелкаем правой кнопкой мыши по найденному варианту и в открывшемся списке останавливаемся на нужном варианте. Либо аналогичную команду можно выбрать в правой части области Поиска (присутствует не во всех редакциях Windows 10).

- Откроется окно Командной строки.

По очереди вводим следующие команды (после каждой жмем Enter для выполнения).- net stop wuauserv. При возникновении ошибки, информирующей о том, что остановить службу не получилось, перезапускаем ПК или ноутбук, после чего пробуем опять.
- net stop bits.
- Не закрывая Командную строку, открываем в Проводнике папку ниже и удаляем все ее содержимое.
C:WindowsSoftwareDistribution.
- Снова возвращаемся в Командную строку и запускаем выполнение команд (по очереди):
- net start bits
- net start wuauserv
- Теперь можем закрывать все окна/приложения и перезапускать компьютер. После этого снова подключаемся к Интернету и открываем Центр обновлений, чтобы проверить, решена ли проблема.
Включаем обновления через реестр
Также отличный способ. Итак, войдём в реестр через «выполнить», написав надпись regedit, жмём Ок.

Затем, в реестре ищем ветку HKEY_LOCAL_MACHINESYSTEMCurrentControlSetServiceswuauserv
Для этого, можно в поиске окна реестра вставить данную надпись, сразу после слова «Компьютер», или пройти по ветке самому. Затем, в открывшемся окошке выбираем команду «Start». Далее, кликнем по ней правой клавишей и нажмем «Изменить».

Если реестр у вас отключен, будет стоять 4, для включения ставим цифру 1.

Групповая политика, редактор
Запустим утилиту также командой «Выполнить». Нажимаем Win + R и пишем gpedit.msc
Итак, для входа в Центр Обновления в левой колонке выберем «Конфигурация компьютера», затем папочку «Административные шаблоны», далее «Компоненты Windows». Ищем надпись «Настройка автоматического обновления».
Скриншот показывает, что данная настройка у меня включена. Если над ней надпись «Не задана», кликнем по ней правой клавишей, и в ниспадающем меню выберем «Изменить». В новом окошке слева ставим чикбокс «Включено», затем «Применить» и Ок.
Отключить обновление других продуктов Microsoft
1.Зайдите в меню “Пуск” => “Параметры”.

2. Откройте “Обновление и безопасность”.

3. С левой стороны выберите “Центр обновления Windows” с правой стороны откройте “Дополнительные параметры”.

4. Уберите галочку с пункта “При обновлении Windows предоставить обновления для других продуктов Майкрософт”.


5.Запустите проверку обновлений заново.

Исправить центр обновления Windows с помощью удаления кеша вручную Windows 7,8 или 10
Выполняем очистку кеша одним из способов ниже, если не выходит первым способом – попробуйте следующий.
1.Нажмите на панель задач правой клавишей мыши и выберите “Диспетчер задач”. В открывшемся окне перейдите во вкладку “Службы” и найдите wuauserv (Центр обновления Windows) => нажмите на данную службу правой клавишей мыши и выберите “Остановить”.

Теперь откройте проводник и перейдите в папку C:WindowsSoftwareDistribution. С данной папки нужно удалить все. Не бойтесь удалять, там нет ничего важного, в данную папку загружаются обновления перед установкой.

После удаления папок запустите службу центра обновления снова: зайдите в диспетчер задач (нажав на панель задач правой клавишей мыши и выбрав его из списка) => службы => на wuauserv нажмите правой клавишей мыши и выберите “Запустить”.
2. Второй способ остановить службу и удалить кеш: нажмите на “Пуск” правой клавишей мыши и выберите “Командная строка (администратор)” => напишите команду net stop wuauserv и нажмите клавишу Enter.

Напишите команду net stop bits и нажмите Enter => напишите команду del c:windowsSoftwareDistribution /q /s и снова нажмите Enter => выполните команду net start wuauserv и нажмите Enter.

Напишите команду net start bits и нажмите Enter, после чего закройте командную строку.
Теперь снова пробуем загрузить и установить обновления, хотя скорее всего система сама уже это делает. Данные способы должны исправить ошибки установки обновлений в центре обновлений Windows.
Влияют ли обновления на использование данных?
Ежемесячные исправления для Windows 10 незначительны и оказывают минимальное влияние на использование данных. Обновления компонентов обычно выпускаются два раза в год, и вы можете контролировать время их установки. Они требуют больше данных, но происходят реже.
Если используется лимитное подключение, некоторые обновления Windows не будут установлены автоматически. Лимитные подключения в Windows 10
Windows 10. Не работает центр обновления и другие службы.
Добрый день, на компьютере установлена лицензионная версия Windows 10 Home.
Проблемы с которыми столкнулся:
1. Не работает центр обновления Windows. При попытке поиска обновлении возникает ошибка: 0x800704cf, 0xc8000442 и другие.
2. Не загружаются даже самые распространенные сайты yandex, google, microsoft и др. При неоднократной перезагрузке страницы сайт может загрузиться, но потом также сбрасывается. Например Edge пишет: не удалось открыть эту страницу.
3. Постоянно сбрасываются загрузки любых данных через браузеры(вложения почты, обновления и т.д.)
Что пробовал сделать:
1. Устанавливал все возможные браузеры – везде страницы не загружаются.
2. Проверял антивирусными программами Касперский и Др. Веб – вредоносного ПО не найдено.
3. Удалял их, думал, может, они что-то блокируют.
4. Проверял установку и синхронизацию времени.
5. SSL сертификаты в настройках браузера также ставил и убирал галочку.
4. Загружал обновления через сайт microsoft. При попытке установить их вручную – происходит ошибка.
5. И последнее, откатил ОС переустановкой через службу восстановления.
Ничего из вышеперечисленного не помогло.
Прошу помочь и разобраться в проблеме.
Увеличить свободное место
Необходимо удостовериться, что на системном жестком диске (где установлена Windows) имеется место для проведения обновлений.
Справка! Для обновления 32-х разрядной версии системы требуется от 16 Гб свободного места на жестком диске, а для обновления 64-разрядной версии требуется от 20 Гб.
Для удаления ненужных файлов можно воспользоваться утилитой «Очистка диска».
Шаг 1. Нажать кнопку «Поиск» (значок лупы рядом с кнопкой «Пуск») и напечатать «Очистка диска». Щелкнуть по найденной утилите.

Переходим в искомый пункт «Очистка диска»
Подождать, пока программа оценит объем освобождаемого места.

Программа оценивает объем освобождаемого места
Шаг 2. Установить флажки рядом с файлами и элементами корзины, выбранными пользователем для удаления. Далее щелкнуть кнопку «Очистить системные файлы».

Устанавливаем флажки рядом с файлами и элементами корзины, нажимаем «Очистить системные файлы»
Шаг 3. Выбрать удаляемые системные файлы.

Выбираем удаляемые системные файлы
Примечание! При удалении можно также указать файлы предыдущей версии Windows. Это деинсталлирует объемную папку Windows.old, но не позволит при случае «откатиться» к ранним версиям ОС.
Шаг 4. Нажать «OK», затем «Удалить файлы», подождав, пока система очистит жесткий диск.

Нажимаем «OK», затем «Удалить файлы»
Решаем проблемы с работоспособностью Центра обновлений Windows 10
Далее будут рассмотрены способы, которые позволяют исправить ошибки в функционировании Центра обновлений. В большинстве случаев такая проблема появляется сразу же при запуске поиска апдейтов, а если вы просто получили уведомление о невозможности инсталляции конкретных файлов, следует обратиться к инструкциям в отдельной нашей статье, перейдя по указанной ниже ссылке. Мы же переходим к решению главной задачи.
Способ 1: Запуск средства устранения неполадок
Самый простой и быстрый метод — использование средства устранения неполадок. Довольно часто этот стандартный инструмент не приносит должного результата, однако попробовать его запустить стоит, ведь это не займет много времени. От вас требуется выполнить лишь такие действия:
- Откройте «Пуск» и перейдите в «Параметры».

Здесь вас интересует раздел «Обновление и безопасность».


Отыщите пункт «Центр обновления Windows» и кликните по нему левой кнопкой мыши.

После этого появится кнопка «Запустить средство устранения неполадок», на которую и надо нажать.

Ожидайте завершения сканирования. Оно не займет много времени.


Если какие-то неисправности нашлись, они исправятся в автоматическом режиме или же на экране появятся инструкции, которые нужно будет выполнять. В случае нерезультативности этого метода переходите к следующим инструкциям.
Способ 2: Отключение обновления других продуктов Майкрософт
Во время установки основных компонентов при обновлении иногда происходит и апдейт других продуктов Майкрософт, что относится ко встроенным приложениям. В некоторых ситуациях именно это и вызывает сбои в функционировании Центра обновлений, что можно проверить только путем отключения апдейтов этих продуктов.
- Для этого в меню «Параметры» снова выберите пункт «Обновление и безопасность».

В первом же разделе «Центр обновления Windows» отыщите строку «Дополнительные параметры» и кликните по ней.
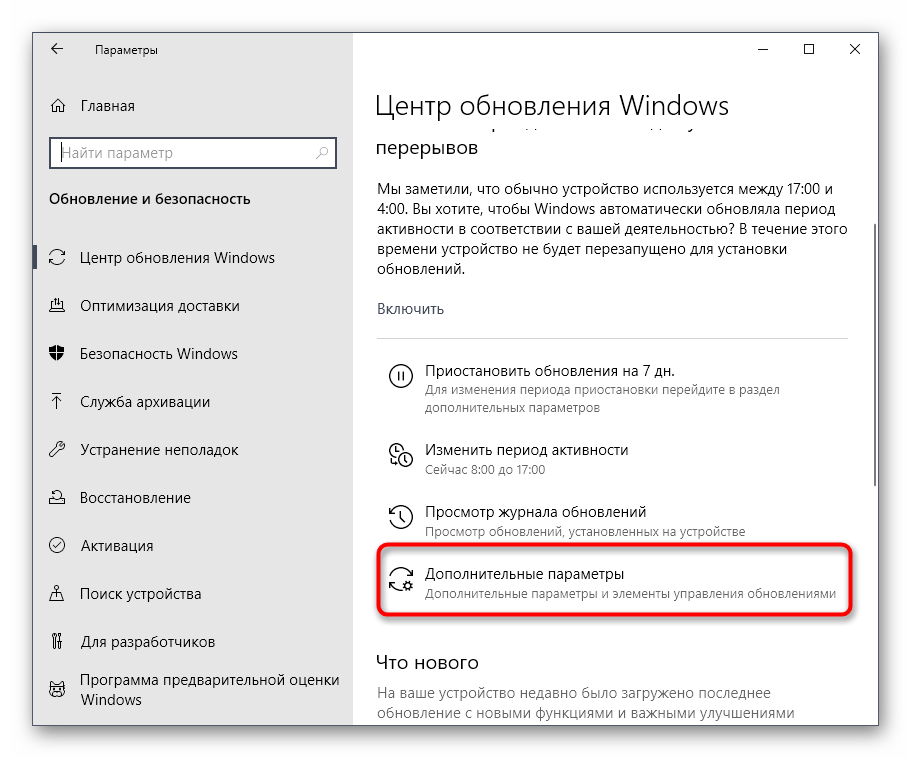
Переместите ползунок первого пункта в состояние «Вкл.».

После этого можно вернуться назад и нажать на «Проверить наличие обновлений».

Если поиск был успешно запущен, а затем пошла загрузка и инсталляция, значит, дело действительно заключалось в попытках установки апдейтов для других продуктов Microsoft. Скорее всего, эта неполадка будет автоматически устранена после окончания инсталляции.
Способ 3: Очистка кэша Центра обновлений
Центр обновления Windows имеет отдельную папку на системном разделе жесткого диска. Именно туда помещаются все объекты и конфигурационные файлы перед инсталляцией апдейтов. Иногда причиной проблем с функционированием Центра как раз и выступает этот кэш, в котором произошло неправильное сохранение файлов или появились конфликты при попытках перезаписи. Проверить эту неисправность и избавиться от нее можно следующим образом:
- Откройте «Пуск» и перейдите в «Службы» через поиск.

Здесь отыщите строку «Центр обновления Windows» и дважды кликните по ней левой кнопкой мыши.

Нажмите по кнопке «Остановить» и примените изменения.

Теперь откройте Проводник и перейдите по пути C:WindowsSoftwareDistribution .

Удалите абсолютно все файлы и папки, находящиеся здесь. Не беспокойтесь, это не может никаким образом пагубно сказаться на функционировании операционной системы.

После этого не забудьте запустить отключенную ранее службу по тому же примеру. Теперь можно переходить к попыткам запуска проверки обновлений.
Способ 4: Загрузка обновления стека обслуживания (SSU)
Иногда проблемы с работоспособностью Центра обновления Windows вызваны отсутствием последнего апдейта стека обслуживания, который частично связан с рассматриваемым приложением. Он не будет установлен автоматически, поскольку сам Центр не функционирует, поэтому придется скачать и инсталлировать его самостоятельно.
- Для этого перейдите по указанной выше ссылке, через поиск отыщите одно из указанных ниже обновлений в соответствии с версией и разрядностью операционной системы.
- Windows 10 (первая версия) — kb4523200 ;
- Windows 10 1607 — kb4520724 ;
- Windows 10 1703 — kb4521859 ;
- Windows 10 1709 — kb4523202 ;
- Windows 10 1803 — kb4523203 ;
- Windows 10 1809 — kb4523204 ;
- Windows 10 1903 — kb4524569 .
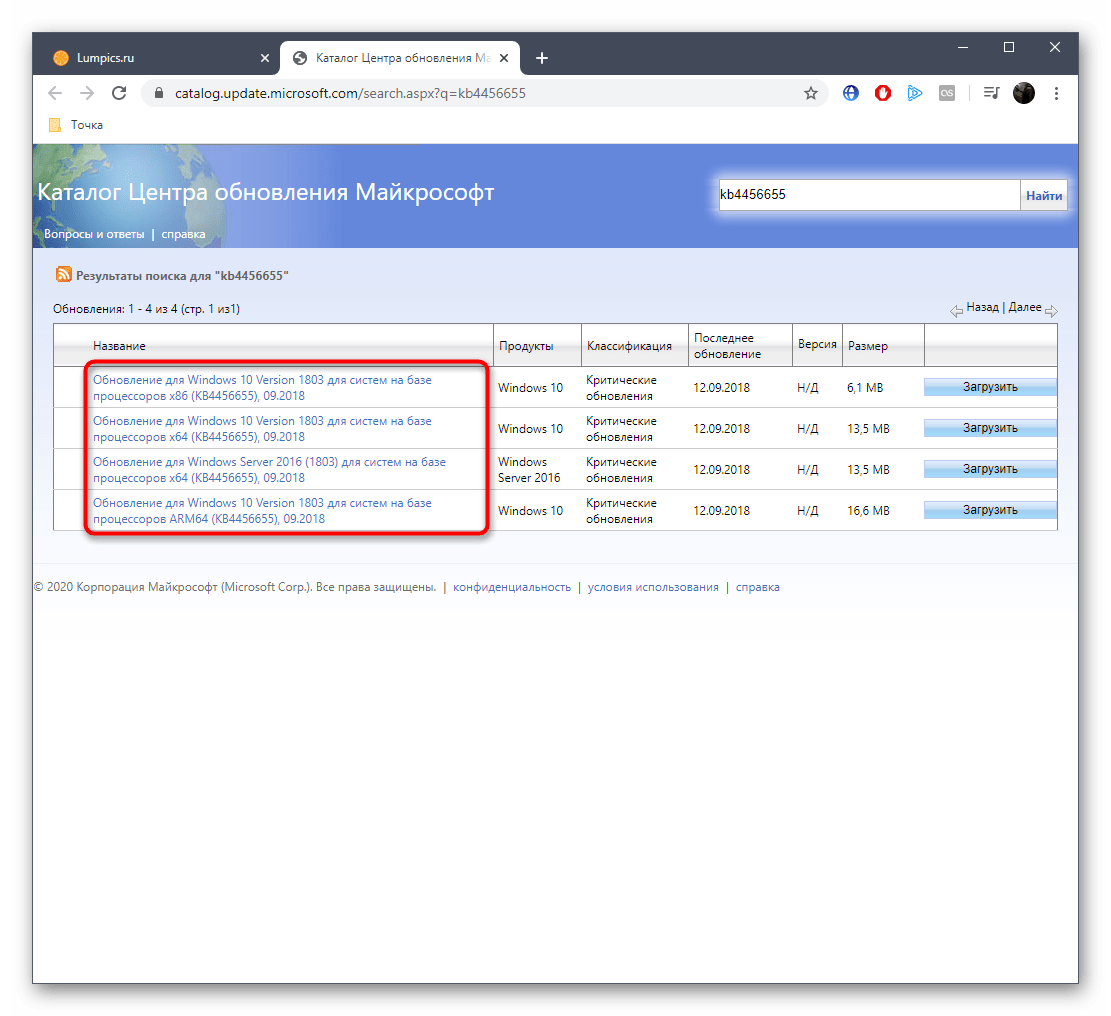
После этого отобразится всплывающее окно. В нем надо кликнуть по появившейся ссылке для начала загрузки.

Дождитесь окончания этого процесса и запустите установочный файл.

Следуйте появившимся инструкциям, чтобы успешно завершить инсталляцию.

Затем в обязательном порядке требуется перезагрузить компьютер, поскольку только после этого все изменения вступят в силу.
Способ 5: Скачивание свежих обновлений через базу знаний
Этот метод заключается в полностью ручной инсталляции обновлений, используя статьи из базы знаний для устранения проблем, связанных с функционированием Центра обновлений. Суть этого метода заключается в следующем:
- Сначала перейдите по расположенной выше ссылке, чтобы попасть на страницу базы знаний под названием «Журнал обновлений Windows 10». Там отыщите сведения о последней версии. На момент написания статьи она имеет номер 1909. Этот номер нужно запомнить для дальнейшего поиска апдейтов.

После этого кликните по ссылке ниже, чтобы перейти на официальную страницу каталога центра обновления Microsoft. Здесь введите тот самый номер, который был определен ранее.

По очереди загрузите все присутствующие обновления или выберите только нужные для себя.

При открытии нового всплывающего окна подтвердите скачивание, щелкнув по соответствующей ссылке.

Остается только дождаться завершения загрузки и произвести инсталляцию всех обновлений вручную.

После установки всех апдейтов перезагрузите компьютер и начните использование компьютера. Если после выхода новых обновлений их инсталляция через Центр обновления Виндовс пройдет успешно, значит, проблема была успешно решена банальной ручной установкой проблемных компонентов.
Способ 6: Опция «Обновление на месте»
Разработчики Windows 10 создали для своей операционной системы отдельную опцию в виде утилиты, которая называется Update Assistant. Она функционирует без помощи стандартного Центра обновлений и позволяет инсталлировать последнюю версию Виндовс, совершив всего несколько кликов.
- Сначала нужно загрузить эту программу. Для этого перейдите на ее страницу и нажмите «Обновить сейчас».

После этого начнется загрузка исполняемого файла. Дождитесь окончания этого процесса и запустите полученный объект.

Следуйте отобразившимся на экране инструкциям, а после появления уведомления об успешном обновлении закройте окно и перезагрузите компьютер.

Способ 7: Проверка целостности и восстановление системных файлов
Последний способ, о котором мы хотим поговорить сегодня, заключается в восстановлении системных файлов при помощи стандартных утилит SFC и DISM. Это пригодится в тех ситуациях, когда ни один из описанных методов не принес должного результата. Тогда имеет смысл полагать, что проблема связана с повреждением файлов, отвечающих за корректную работу Центра обновлений. Проверить это и исправить можно при помощи упомянутых выше утилит. Более детальные сведения об этом варианте и руководства по устранению различных ошибок вы найдете в отдельной статье на нашем сайте далее.
Только что мы рассказали о семи разных методах исправления неполадок с функционированием Центра обновления Windows 10. Вам следует по очереди задействовать все их, чтобы максимально быстро и просто отыскать верное решение. Если этого сделать не удалось, придется переустанавливать ОС или же искать новую сборку.
Источник
Что я могу сделать, если обновления и настройки не открываются?
Если вы не можете открыть приложение настроек или столкнулись с какой-либо другой проблемой, перечисленной выше, следующие шаги определенно помогут вам:
- Установите необходимые обновления
- Создать нового пользователя
- Используйте сканер безопасности Microsoft
- Используйте средство устранения неполадок для приложений Windows
- Запустите сканирование SFC
- Сбросить Windows 10
Решение 1. Установите необходимые обновления
Если обновления и настройки не открываются, вы можете решить проблему, просто установив необходимые обновления. Вы можете сделать это, выполнив следующие действия:
-
Запустите Панель управления . Для этого нажмите Windows Key + S и войдите в панель управления . Выберите Панель управления в списке результатов.

-
В поле поиска в правом верхнем углу введите Обновления Windows . После завершения поиска нажмите Просмотреть установленные обновления .

- Проверьте и установите обновление KB3036140 , если оно еще не установлено.
- После успешного обновления до KB3036140 вам потребуется перезагрузить Windows 10 еще раз.
- Теперь проверьте, работает ли у вас функция обновлений и настроек.
Решение 2 – Создать нового пользователя
Иногда вы можете решить эту проблему, просто создав новую учетную запись пользователя. Это относительно просто, и вы можете сделать это, выполнив следующие действия:
- Откройте Панель управления , как показано в предыдущем решении.
-
Выберите Аккаунты пользователей в списке.

-
Нажмите левой кнопкой мыши или коснитесь параметра, в котором указано Управление другим аккаунтом .

-
Теперь щелкните левой кнопкой мыши или нажмите Добавить нового пользователя в настройках ПК .

- После создания новой учетной записи пользователя перезагрузите систему Windows 10 Technical Preview еще раз.
- Войдите в систему с новой созданной учетной записью пользователя и проверьте, не возникла ли у вас такая же проблема.
Не можете добавить новую учетную запись? Быстро решить проблему с помощью этого руководства!
Вы также можете создать новую учетную запись пользователя с помощью командной строки. Для этого вам необходимо сделать следующее:
-
Нажмите Windows Key + X , чтобы открыть меню Win + X, и выберите Командная строка (Admin) из списка результатов. Если командная строка недоступна, вы можете вместо этого выбрать PowerShell (Admin) .

-
После запуска Командная строка введите net user NewUser password1/add .

-
Теперь введите сетевых администраторов локальной группы NewUser/add.

После этого перейдите в учетную запись NewUser и используйте пароль1 для доступа к новой учетной записи.
После входа в новую учетную запись необходимо установить отсутствующие обновления. Для этого вам необходимо сделать следующее:
- Нажмите Ключ Windows + I , чтобы открыть приложение Настройки .
-
Когда откроется Приложение настроек , выберите Обновление и безопасность .

-
Теперь нажмите кнопку Проверить обновления .

Windows загрузит и установит недостающие обновления. После установки обновлений вы можете вернуться к своей основной учетной записи, и все должно начать работать снова.
Вы также можете создать новую учетную запись, выполнив следующие действия:
-
Нажмите Windows Key + R и введите lusrmgr.msc . Нажмите Enter или нажмите ОК .

-
Выберите Пользователи на левой панели и щелкните правой кнопкой мыши пустое место на правой панели. Выберите в меню Новый пользователь .
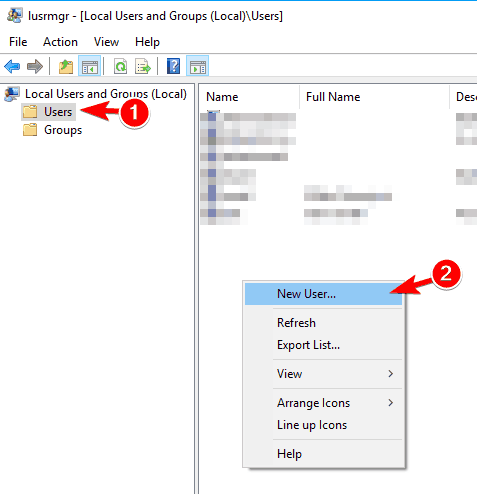
-
Введите желаемое имя пользователя и снимите флажок Пользователь должен сменить пароль при новом входе в систему . Теперь нажмите кнопку Создать .

После создания новой учетной записи пользователя переключитесь на нее и проверьте, решена ли проблема. Если проблема решена, вам нужно переместить ваши личные файлы в новую учетную запись и использовать ее в качестве основной.
Решение 3 – Используйте Microsoft Safety Scanner
Немногие пользователи сообщили, что исправили эту ошибку просто с помощью Microsoft Safety Scanner. Вы можете использовать этот инструмент, выполнив следующие действия:
- Щелкните левой кнопкой мыши или коснитесь ссылки, указанной ниже, чтобы загрузить сканер безопасности Microsoft.
- Скачать здесь Safety Scanner
- Нажмите левую кнопку мыши или нажмите на кнопку Загрузить сейчас , расположенную в верхней части страницы, доступ к которой осуществляется выше.
- Следуйте инструкциям на экране, чтобы завершить процесс загрузки и установки.
- Запустите сканирование и позвольте приложению исправить любые потенциальные потоки в вашей системе.
- Перезагрузите Windows 10 после завершения процесса.
- Проверьте еще раз, чтобы увидеть, работают ли ваши обновления и настройки параметров.
Решение 4. Использование средства устранения неполадок для приложений Windows
Если обновления и настройки не открываются, вы можете решить проблему, запустив средство устранения неполадок для приложений Windows.
Это средство устранения неполадок создано корпорацией Майкрософт и должно помочь вам устранить любые проблемы, которые могут возникнуть у вас с приложениями Windows.
Чтобы устранить эту проблему, просто загрузите приложение «Устранение неполадок для Windows» и запустите его. После запуска инструмента следуйте инструкциям на экране, и устранение неполадок должно устранить проблему.
Либо используйте один из этих инструментов для устранения неполадок, чтобы быстро решить проблемы с Windows!
Решение 5 – Запустите сканирование SFC
Если обновления и настройки не открываются, проблема может быть вызвана повреждением файла, и для его устранения необходимо выполнить сканирование SFC. Это относительно просто, и вы можете сделать это, выполнив следующие действия:
- Нажмите Windows Key + X и выберите в меню Командная строка (Администратор) .
-
Когда откроется Командная строка , введите sfc/scannow и нажмите Enter , чтобы запустить его.

- Сканирование SFC начнется. Имейте в виду, что этот процесс может занять 10 минут и более, поэтому не прерывайте его.
После завершения сканирования проверьте, устранена ли проблема. Если проблема все еще сохраняется, или вы вообще не можете запускать сканирование SFC, вы можете вместо этого попробовать использовать сканирование DISM. Для этого запустите Командную строку и введите команду DISM/Online/Cleanup-Image/RestoreHealth . Имейте в виду, что этот процесс может занять 20 минут и более, поэтому не прерывайте его. 
После завершения сканирования DISM проверьте, сохраняется ли проблема. Если вам не удалось запустить сканирование SFC раньше, обязательно запустите его снова после сканирования DISM. После того, как оба сканирования завершены, проблема должна быть решена.
Узнайте, как запустить System File Checker, как настоящий техник, с нашим руководством!
Скачиваем автономные обновления
Смотрите также: “Не работает магазин Windows: не скачиваются приложения”
Пользователи Windows 10, также, могут самостоятельно загрузить обновления с официального ресурса Microsoft для их последующей установки.
- В веб-браузере (в нашем случае – Google Chrome) открываем страницу по адресу: https://www.catalog.update.microsoft.com/.
- Вводим в поисковой строке номер требуемого обновления и щелкаем кнопку “Найти”.

- В результатах поиска находим подходящее обновление (ориентируемся на разрядность – x64 или x86, а также дату и название продукта) и жмем кнопку “Загрузить”.

- В появившемся дополнительном окошке щелкаем по ссылке с названием файла и расширением “msu”.

- Выбираем место на компьютере для скачивания файла и жмем кнопку “Сохранить”.

Преимуществом скачанных автономных обновлений является то, что их можно установить в любой удобный момент, даже если не будет доступа к Интернету.
Примечание: Скачать обновление Windows 10 можно, в т.ч., с помощью утилиты Windows Update Minitool. Но т.к. данная программа является сторонней разработкой, подробно останавливаться на ней мы не будем.
Обновляем с помощью программы Win Updates Disabler
Довольно простая программа, которая может качественно обновить вашу систему и прочие её компоненты. Программа имеет как обычную версию, так и портативную, которую можно запустить даже с флешки, и не нужно устанавливать.
Скачать Win Updates Disabler
Вы можете скачать обычную версию, я же предпочту портативную. Не стоит лишний раз нагромождать системный диск. Итак, распаковываем программу. Так как у меня 64 битная система, я выбираю соответствующую версию. Программа на русском языке.
Что интересно, программа может не только включать обновления, но и отключать их. Выше мы упоминали, что обновления Windows могут не загружаться из-за защитника и брадмауэра Windows. Так вот, программа может их отключить перед обновлением.

Далее, выбираем меню «Включить», ставим галочку над строкой «Включить обновления…» и нажимаем «Применить сейчас».

Теперь, софт спрашивает ваше разрешение на перезагрузку компьютера. Даём согласие, выключаем браузер, и перезагружаем.

Компьютер начинает перезагрузку и производит поиск обновлений.
Были ли сведения полезными?
ДаНетСпасибо! Добавите что-нибудь еще? (Чем больше вы сообщите нам, тем больше вероятность, что мы вам поможем.)
Что мы могли бы сделать лучше? (Чем больше вы сообщите нам, тем больше вероятность, что мы вам поможем.)
Насколько вы удовлетворены качеством перевода?
Что повлияло на вашу оценку?
Моя проблема решенаОчистить инструкцииПонятноБез профессиональной лексикиПолезные изображенияКачество переводаНе соответствует интерфейсуНеверные инструкцииСлишком техническая информацияНедостаточно информацииНедостаточно изображенийКачество перевода
Добавите что-нибудь? Это необязательно
<текстареа class="ocSmartFeedbackTextArea" name="feedbackText" rows="6" cols="40" maxlength="250" placeholder="Чтобы защитить свою конфиденциальность, не указывайте личные сведения, такие как адрес электронной почты, номер телефона, ключ продукта, пароль или номер кредитной карты."> Отправить отзыв
- https://MyWindows10.ru/ne-skachivayutsya-obnovleniya/
- https://pc-consultant.ru/operatsionny-e-sistemy/ne-obnovlyaetsya-windows-10/
- https://a174.ru/pochemu-ne-otkryvaetsya-tsentr-obnovleniya-windows-10/
- https://it-tehnik.ru/windows10/obnovlenie/ne-rabotaet.html
- https://wind10.ru/programmy-i-prilozheniya/problemy-s-tsentrom-obnovleniya-windows-10-i-ih-reshenie
- https://timeweb.com/ru/community/articles/oshibka-obnovleniya-windows-10
- https://support.microsoft.com/ru-ru/windows/%D1%83%D1%81%D1%82%D1%80%D0%B0%D0%BD%D0%B5%D0%BD%D0%B8%D0%B5-%D0%BD%D0%B5%D0%BF%D0%BE%D0%BB%D0%B0%D0%B4%D0%BE%D0%BA-%D0%BF%D1%80%D0%B8-%D0%BE%D0%B1%D0%BD%D0%BE%D0%B2%D0%BB%D0%B5%D0%BD%D0%B8%D0%B8-windows-188c2b0f-10a7-d72f-65b8-32d177eb136c
- https://info-kibersant.ru/ne-rabotayut-obnovleniya-windows-10.html
- https://vynesimozg.com/kak-ispravit-centr-obnovleniya-windows-10/
- https://generd.ru/fix/obnovleniya-i-nastrojki-ne-otkryvayutsya-v-windows-10/


