Зачем ограничивать
Прежде чем рассказать о способах запрета на установку программ, необходимо понять, в каких ситуациях требуются такие ограничения. Для ответа на вопрос достаточно понимать, что собой представляет компьютер. Это рабочий инструмент, который подвержен воздействию вирусов. А чаще всего вредители оказываются на ПК после установки софта, загруженного с пиратских сайтов.
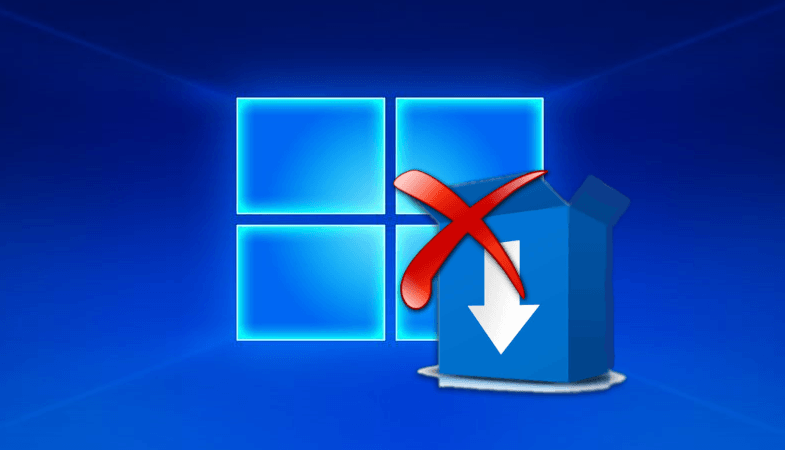
Ограничения, предусмотренные операционной системой Windows 10, помогут заблокировать установку приложений из неизвестных источников, что повысит уровень безопасности. Вместе с тем, для загрузки софта разработчиками ОС предлагается обращаться к Microsoft Store, где каждая программа прошла тщательную проверку и на 100 % является безопасной.
С другой стороны, большинство пользователей все-таки отдает себе отчет, какое приложение скачивается из интернета. В подобной ситуации ограничения будут полезны тем, кто беспокоится, что их ребенок может случайно установить вредоносное ПО. Функция родительского контроля с возможностью запрета установки софта из неизвестных источников позволит исключить риск заражения компьютера в случае невнимательности.

Запретить установку программ с помощью реестра (Windows 7)
Здесь нам понадобится через меню Пуск нажать по вкладке «Выполнить…» и ввести следующую команду – regedit.exe. Перед нами откроется окно, в котором будет необходимо точно последовать по данному пути, чтобы добраться до цели:
Затем, в пункте «DisallowRun» создаем текстовый параметр под названием 1 и добавляем в него название исполнительного файла приложения, имеющего расширение .exe.
К примеру, если надо блокировать msiexec, то требуется всего-навсего создать текстовый параметр 1 и инициализировать его строкой «msiexec.exe» Если надо запретить больше приложений, то соответственно потребуется сделать дополнительные текстовые параметры с названиями 2, 3, 4 и так далее, а затем присвоить им названия EXE-файлов приложений и готово.
После этого вам понадобиться только перезагрузить компьютер.
Стоит упомянуть, что в зависимости от версии Windows: «максимальная», «базовая», «профессиональная», а также от ее сборки, некоторые названия имен могут быть изменены, а последовательно чуть-чуть другая – но не радикально. Но все команды будут функционировать на любой версии, также, как и сделанная работа.
источник
Ограничение через групповую политику
Определив, для чего нужен запрет, попытаемся активировать функцию. Чтобы компьютер перестал устанавливать приложения из неизвестных источников, нужно заблокировать работу установщика Windows. Ограничения заблокируют доступ к инсталлятору, который перестанет открываться двойным кликом ЛКМ по EXE-файлу.
На заметку. Блокировка установщика никак не влияет на работу Microsoft Store, поскольку инсталляция приложений через официальный магазин не задействует его.
По умолчанию Windows 10 просто предупреждает пользователя, что он пытается установить программу из неизвестного источника, но нажатием всего одной кнопки выдается разрешение на инсталляцию. Поэтому блокировка установщика осуществляется отдельно:
- Зажмите клавиши «Win» + «R», чтобы открыть окно «Выполнить».
- Введите запрос «gpedit.msc», а затем нажмите на кнопку «ОК» или клавишу «Enter». Это действие запустит Редактор групповой политики.

- Перейдите в директорию, расположенную по пути «Конфигурация компьютера/Административные шаблоны/Компоненты Windows/Установщик Windows».
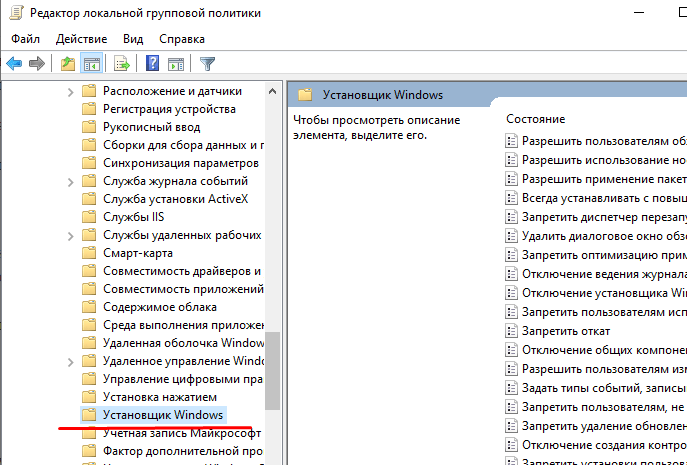
- В конечной папке найдите политику «Отключение установщика Windows» и дважды кликните по ней ЛКМ.

- В настройках политики измените главное значение на «Включено», а также в параметрах действия укажите «Всегда».
- Сохраните изменения нажатием на кнопку «Применить».

- Вернитесь на шаг назад, чтобы найти в общем списке «Запретить установки пользователям».
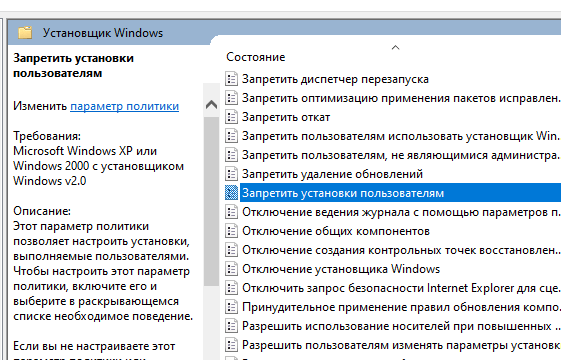
- По аналогии с предыдущей политикой войдите в Редактор и активируйте действие.

Теперь при любой попытке установить непроверенную программу пользователь будет сталкиваться с вмешательством системных ограничений, которые можно снять при помощи той же инструкции. Единственное отличие будет заключаться в том, что значение «Включено» политик «Отключение установщика Windows» и «Запретить установки пользователям» придется заменить на «Отключено». После внесения изменений, как в одну, так и в другую сторону, не забудьте перезагрузить компьютер.
Как установить ограничение
Для начала необходимо открыть окно «Локальная политика безопасности». Для этого зайдите в «Пуск» – «Панель управления» – «Система и безопасность». Далее пройдите в «Администрирование», и там увидите «Локальная политика безопасности» – «Политика ограниченного использования программ». На этой строчке кликните правой клавишей мыши и создайте новую политику ограниченного использования программ.
Теперь необходимо задать некоторые настройки для новой политики. Для этого кликните по строке «Применение» и поставьте галочке в тех же местах, что и на картинке ниже.
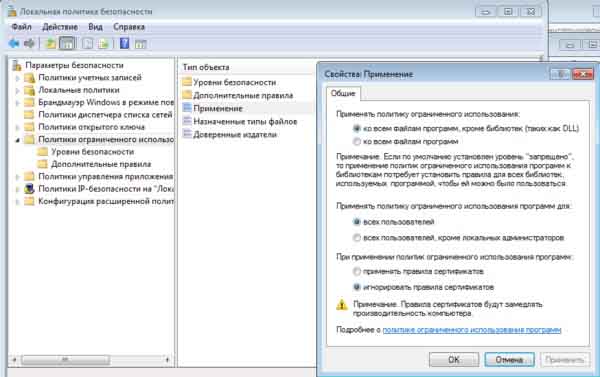
После этого переходите в пункт «Назначенные типы файлов» и смело удаляйте расширение LNK. Затем переходим в дополнительную папку «Уровни безопасности», видим в правой части окна подпункт «Запрещено» и назначаем его по умолчанию (правой мышиной клавишей).
Вот и всё, теперь все пользователи с вашего компьютера смогут запускать только те программы, которые вы установите или же это сделает за вас система. Обычно они находятся в папках Program Files и SystemRoot, но могут быть «раскиданы» и по другим папкам.
Если это ваш случай, то советую добавить эти программы в список разрешенных. Для этого, в свою очередь, зайдите в «Дополнительные правила» – «Имя», кликните правой кнопкой по пустому полю. Среди остальных команд выберите «Создать правило для пути», и задайте путь к той папке, где находится необходимая прога.
Как видите, в данных действиях нет абсолютно ничего сложного. На выполнение этих правил уйдет от силы несколько минут, однако задумайтесь о том, насколько вы повысите безопасность своего компьютера. Ради этого не жалко выделить пару минут своего драгоценного времени, вы согласны?
Повысить безопасность вашего компьютеры вы сможете, если установите . Это станет хорошим дополнением к описанным выше действиям!
Программы для блокировки приложений Windows
Gilsoft EXE Замок
Для начала поговорим о коммерческом решении такого типа, которое имеет цена 29.95 евро, но он представляет пробную версию. Это приложение, которое вы можете скачать с этой ссылке и это представляет явный недостаток в отношении других предложений, которые мы увидим, и это то, что они оплачены. Однако следует отметить, что он обладает очень привлекательным и интуитивно понятным интерфейсом.

В то же время стоит знать, что для облегчения его использования нам просто нужно перетащить исполняемые файлы для блокировки прямо в интерфейс программы. Там они будут видны, так что мы также сможем быстро разблокировать их, когда захотим, нажав кнопку.
AskAdmin
Напротив, в этом случае мы находим бесплатное предложение, которое мы можем загрузить с этой ссылке , Это одна из самых известных альтернатив в этом отношении, которая поможет нам заблокировать приложения по нашему выбору. Для этого просто добавьте исполняемые файлы непосредственно к интерфейсу программы.

При этом программа отвечает за автоматическую блокировку каждой попытки их выполнения. Еще один аргумент в пользу этого предложения заключается в том, что у него есть собственная функция экспорта списка установленных приложений на случай, если у нас есть несколько похожих компьютеров, например, в одной локальной сети.
Кака ExeLock-Password Protect
Это еще одна альтернатива этого типа, которая, как и в предыдущем случае, также является бесплатной, что позволяет нам не тратить евро для этих задач. Для начала мы скажем вам скачать его с этой ссылке .

Если нам нужно выделить что-то об этом приложении, о котором мы говорим, то это то, что, поскольку оно позволяет нам увидеть его имя, мы можем использовать пароль доступа. Это дополнительный метод защиты для предотвращения запуска приложений, которые мы ранее заблокировали. Более того, мы говорим вам, что программа запускает алгоритм это изменяет исполняемый файл так, что он становится функциональным только после использования соответствующего указанного пароля.
Простой Run Blocker
Следуя той же тенденции, теперь мы поговорим о другой альтернативе, аналогичной уже выявленной, которая представляет нам преимущество быть одинаково свободным. Мы можем скачать его с этой ссылке и при запуске на экране мы увидим интуитивно понятный пользовательский интерфейс.

В отличие от других программ, которые мы находим в этих же строках, Simple Run Blocker позволяет нам создавать, с одной стороны, белый список приложений, а с другой — черный список. Оба будут полезны для нас при определении того, какие программы мы хотим, чтобы остальные пользователи управляли ими, а кто нет. Сказать, что еще одно из преимуществ, которые представляет нам это предложение и которые мы можем выделить, заключается в том, что оно позволяет нам блокировать жесткие диски во всей их полноте. Это будет очень полезно для защиты наших данных, в дополнение к приложениям, установленным в Windows.
Целевая Blocker
Это одна из самых простых альтернатив, которую мы найдем в этом списке. Мы можем скачать его отсюда , а также предоставляет нам интерфейс, через который у нас есть возможность добавлять приложения для блокировки в Windows.

Конечно, если мы ищем отличительную черту здесь, и это может быть очень интересно в определенных случаях, это то, что Целевая Blocker показывает количество попыток выполнить каждую из заблокированных записей.
Бесплатная блокировка EXE
И мы собираемся закончить с этим выбором программ для блокировки приложений в Windows, с помощью Free EXE Lock. Это также бесплатное решение, с помощью которого мы можем сделать это из этой ссылке что, как мы видели в случае с Kaka ExeLock-Password Protect, у нас также есть возможность использовать пароль доступа , Это послужит запорным краном для возможности выполнения ранее заблокированных программ.

Конечно, несмотря на то, что вы свободны, вы должны быть очень осторожны в процессе установки, так как он также устанавливает другие нежелательные программы, такие как Web Companion или Avast антивирус , Кроме того, этот тип практики уверен, что большинству не понравится, что оставляет желать лучшего с точки зрения имиджа и надежности данной конкретной программы. На этом этапе многие предпочтут попробовать другие блокировщики приложений, подобные рассмотренным выше.
- Windows
Различия между LibreOffice и FreeOffice: лучший бесплатный офисный пакет
Предыдущая
Удалить Xbox из Windows 10: удалить все приложения
Next
Искать:
report this ad
<хедер class="mh-posts-large-хедер">
Лучшие ролевые игры, доступные на Xbox Game Pass
30 августа 2021 0
Если вам нравятся ролевые или ролевые игры, и, кроме того, у вас есть Xbox или любое другое устройство, на котором вы можете получить доступ к преимуществам, предлагаемым […]
<хедер class="mh-posts-large-хедер">
Лучшие шахматные игры в App Store для iPhone и iPad
30 августа 2021 0
Игра на iPhone и iPad становится все более распространенной практикой среди всех пользователей этих устройств. Одно из их преимуществ: […]
<хедер class="mh-posts-large-хедер">
Чехлы для iPhone, совместимые с MagSafe, что в этом особенного?
30 августа 2021 0
Некоторые чехлы считаются специальными для iPhone из-за их совместимости с MagSafe, магнитной технологией, реализованной Apple для зарядки этих устройств. […]
<хедер class="mh-posts-large-хедер">
Купить дешевый мобильный телефон выгодно, и не только из-за цены.
29 августа 2021 0
Несомненно, это дилемма, с которой многие из нас столкнулись в последние годы, когда нам нужно было решить, какой мобильный телефон купить. […]
<хедер class="mh-posts-large-хедер">
Linux не нужен ни антивирус, ни фаервол, миф или правда?
29 августа 2021 0
В настоящее время одной из самых серьезных опасностей, которым мы подвергаемся при подключении к Интернету, являются вирусы и вредоносное ПО. Чтобы избежать проблем, особенно когда […]
<хедер class="mh-posts-large-хедер">
Почему Windows так долго запускается?
29 августа 2021 0
Чтобы начать использовать любой компьютер, у всех них есть общий процесс, от нажатия кнопки питания до появления рабочего стола Windows. Хотя […]
<хедер class="mh-posts-large-хедер">
Ассистент Google пропал с моего мобильного телефона, куда он пропал?
30 августа 2021 0
Google Assistant начинался как программное обеспечение, доступное немногим, а сегодня во многих моментах он стал для нас неотъемлемым спутником. An […]
<хедер class="mh-posts-large-хедер">
Как узнать, оригинальный ли Xiaomi Mi Band или подделка
30 августа 2021 0
Когда мы получаем новый браслет Xiaomi, мы часто не очень понимаем, действительно ли он оригинальный, или мы сталкиваемся с ним. […]
<хедер class="mh-posts-large-хедер">
Запрет на установку программ с помощью родительского контроля (Windows 7)
Этот способ намного проще, судя по количеству транзакций, и он применим в тех случаях, если человек, который сидит за ПК устанавливает слишком много мусора.
Чтобы запретить устанавливать программы с помощью родительского контроля, требуется следующее (работает только на Windows 7):
Зайти в панель управления Windows 7 через меню Пуск, и нажать на вкладку «Управление записи пользователей»

Тыкаем по кнопке «Родительский контроль»

Выбираем пользователя, которому мы хотим запретить установку программ.

Нам необходимо «Ограничения на запуск программ»

Просто нажимаем на вкладку, после чего перед нами открывается консоль, где ставим галочку:
Windows 7 автоматически находит программы, которые можно запретить. Если же нужное приложение будет не найдено (т.е. его не будет в списке),, то можно найти их самостоятельно через кнопку «Обзор» и заблокировать.
Запретить установку программ с помощью реестра (Windows 7)
Здесь нам понадобится через меню Пуск нажать по вкладке «Выполнить…» и ввести следующую команду – regedit.exe. Перед нами откроется окно, в котором будет необходимо точно последовать по данному пути, чтобы добраться до цели:
HKEY_CURRENT_USERSoftwareMicrosoftWindowsCurrent VersionPoliciesExplorerDisallowRun
Затем, в пункте «DisallowRun» создаем текстовый параметр под названием 1 и добавляем в него название исполнительного файла приложения, имеющего расширение.exe.
К примеру, если надо блокировать msiexec, то требуется всего-навсего создать текстовый параметр 1 и инициализировать его строкой «msiexec.exe» Если надо запретить больше приложений, то соответственно потребуется сделать дополнительные текстовые параметры с названиями 2, 3, 4 и так далее, а затем присвоить им названия EXE-файлов приложений и готово.
После этого вам понадобиться только перезагрузить компьютер.
Вопрос безопасности системы компьютера всегда был наиболее важным для пользователя. Как известно, вирусы, проникающие внутрь гаджета, способны привнести массу дискомфорта его владельцу. Способов, как на 100% уберечь свой десктоп от проникновения вредоносных программ нет, но есть способы, как максимально повысить устойчивость к ним.
Самый доступный – запретить установку программ в windows 7.
Добиться этого можно абсолютно бесплатно, причем программка, которая поможет в этом, уже имеется на большинстве версий Windows. Принцип действия до безобразия прост: никакие программы не могут быть скачаны без разрешения пользователя. И тогда вы не столкнетесь с такой проблемой как появление , а также с другими проблемами которые приносят вирусы. Как это сделать? Давайте разбираться.
Параметры
Существует и более простой способ блокировки неизвестных программ. Правда, если запрет устанавливается для ребенка, то ему не составит труда снять ограничения, поскольку операция выполняется в несколько шагов:
- Щелкните ЛКМ по иконке «Пуск», чтобы открыть соответствующее меню.
- Кликните по значку в виде шестеренки для запуска «Параметров».
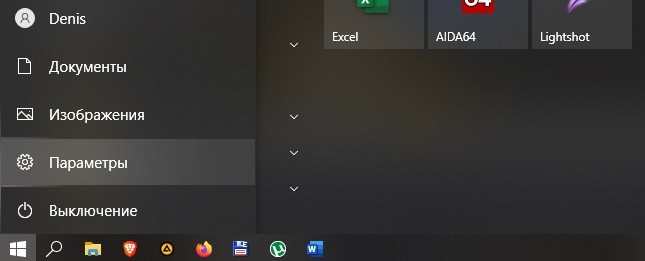
- Перейдите в раздел «Приложения», а затем – в «Приложения и возможности».
- Под заголовком «Выбор расположения для получения приложений» установите значение «Только из Microsoft Store».

В дальнейшем владелец учетной записи может изменить заданный параметр на предупреждение об инсталляции непроверенной программы или на полное разрешение подобных действий.
Блокировка запуска программ Windows 10
В разделе Конфигурация пользователя > Административные шаблоны > Система выберите параметр Не запускать указанные приложения Windows.
Измените его значение на Включено и укажите список запрещённых приложений кнопкой Показать. Вводите точное название программы, например, skype.exe.

Дополнительно можете настроить параметр Выполнить только указанные приложения Windows. Он ограничивает список программ Windows, которые могут быть запущены пользователями на ПК. Можно запускать только те программы, которые добавлены в список.
В редакторе реестра можно аналогично блокировать запуск приложений с проводника. Ещё будет полезно создать резервную копию реестра Windows 10. Это Вас обезопасит в случае допуска ошибки в процессе создания нужных параметров.
Перейдите в расположение: HKEY_CURRENT_USER Software Microsoft Windows CurrentVersion PoliciesExplorer. В подразделе DisallowRun создайте строковый параметр с названием 1 и значением skype.exe.

Заключение
Возможность запретить установку программ для новичков действительно является полезной на Windows 10. Отключение установки приложений с неизвестных источников пользователь уже повышает безопасность ПК. В принципе можно ещё и запретить запуск отдельных выполняемых файлов и программ.
(2 оценок, среднее: 5,00 из 5)
Теги Windows 10
Дмитрий 14.02.2019Обновлено: 10.07.20206 42 659 Время чтения: 2 мин.
Видео в помощь
Unchecky — бесплатная программа для предотвращения установки на компьютер потенциально нежелательного программного обеспечения (PUP). Довольно часто, бывают такие ситуации, когда различные программы, тулбары и т. п., проникают на компьютер не совсем прямым путем.
Программа Unchecky снимает галки во время установки программ на компьютер, отклоняет предложения об установки нежелательных программ.
Многие пользователи, наверняка, много раз сталкивались с такой ситуацией, когда они обнаруживали на своем компьютере новые программы. Причем, такие приложения устанавливались можно сказать тайным способом, часто без всякого явного ведома пользователя.
Производители программ, полезность которых не всегда очевидна, различных тулбаров к браузерам, также имеющих сомнительную ценность, очень часто интегрируют сои приложения в инсталляторы, в основном, бесплатных программ. Конечно, к установке подобным способом предлагаются также и вполне полезные программы, но такие программы можно установить, при необходимости, на свой компьютер и обычным способом.
Производители бесплатных программ, которые дополняют свои инсталляторы подобным дополнительным софтом, таким образом, зарабатывают деньги, часто на развитие своего продукта, получая за это деньги от производителей других дополнительно устанавливаемых программ.
Вы, наверное, часто сталкивались с ситуацией, когда при установке какой-нибудь программы, в окнах мастера установки предлагается установка дополнительного программного обеспечения. В таких случаях, часто предлагается установка различного программного обеспечения (PUP — Potentially Unwanted Program), совсем не нужного пользователю.
Более опытные пользователи, уже наученные горьким опытом, всегда внимательно следят за содержанием окон мастера установки, при установке новой программы на свой компьютер. Менее опытные пользователи, подчас, не обращают на это внимания. Потом они удивляются тому, что на их компьютере появляются новые программы или тулбары в браузерах, которые они не устанавливали.
Производители часто хитрят, предлагая пользователю выбор для установки программы. Например, часто предлагаются примерно такие варианты: обычная или быстрая установка (рекомендуется) и выборочная установка (для опытных пользователей).
- Быстрая установка (рекомендуется) — в этом случае, вместе с установкой программы, произойдет автоматическая установка дополнительных приложений.
- Выборочная установка (для опытных пользователей) — вы сами, сможете снять флажки в тех пунктах, где вам будет предложено установить дополнительные программы.
В некоторых случаях, даже при снятии всех флажков, напротив нежелательного программного обеспечения, все равно происходит установка дополнительных программ.
Просто с установкой некоторых программ можно было бы смириться. Тем более, что их можно будет потом удалить с компьютера. Но, некоторые «зловредные» приложения устанавливают тулбары в браузерах, меняют настройки или стартовую страницу браузера. Удаление таких нежелательных программ часто бывает очень трудным.
Бесплатная программа Unchecky предназначена для недопущения установки нежелательных программ на компьютер. Программа имеет поддержку русского языка.
unchecky скачать
Настройки Unchecky
В настройки программы можно будет войти после нажатия на кнопку «Настройки». Здесь можно будет выбрать язык для интерфейса программы. В утилите Unchecky реализована поддержка довольно большого количества языков.
В этом окне также можно войти в расширенные настройки, нажав для этого на кнопку «Расширенные настройки».

В новом окне «Расширенные Настройки» можно будет поменять некоторые настройки программы. Автор программы не рекомендует изменять настройки, тем более, если вы не знаете, для чего они предназначены. Изменение настроек сделает работу программы Unchecky менее эффективной.
Все настройки вступают в силу после перезапуска сервиса.

После установки программы Unchecky на компьютер, в файл «hosts», который находится в папке «Windows» будут записаны дополнительные правила, внесенные туда программой Unchecky. Эти правила служат для блокировки установки нежелательного программного обеспечения на компьютер пользователя.

Запрещаем установку нежелательного софта навсегда

Запрет на установку программ с помощью родительского контроля (Windows 7)
Этот способ намного проще, судя по количеству транзакций, и он применим в тех случаях, если человек, который сидит за ПК устанавливает слишком много мусора.
Чтобы запретить устанавливать программы с помощью родительского контроля, требуется следующее (работает только на Windows 7):
Зайти в панель управления Windows 7 через меню Пуск, и нажать на вкладку «Управление записи пользователей»
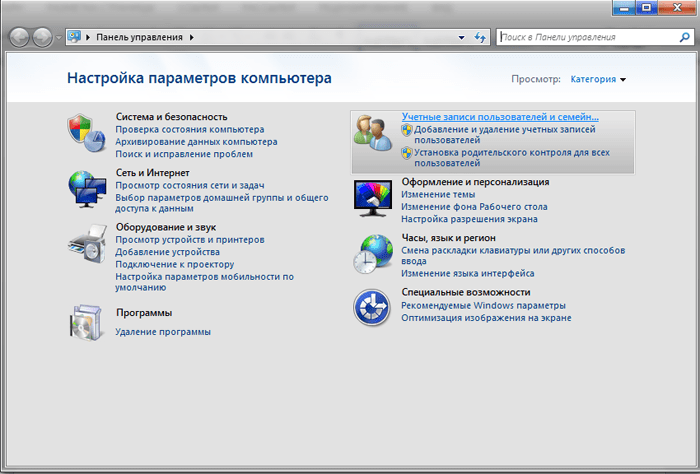
Тыкаем по кнопке «Родительский контроль»
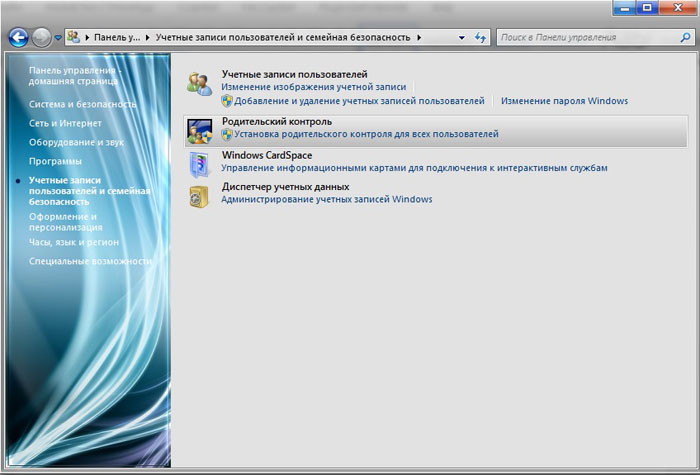
Выбираем пользователя, которому мы хотим запретить установку программ.
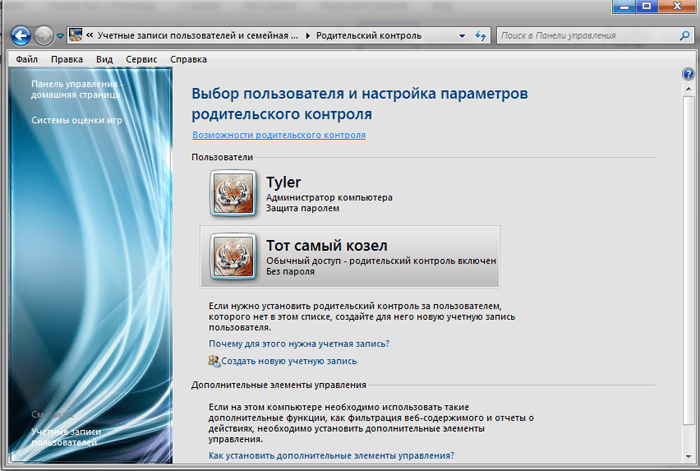
Нам необходимо «Ограничения на »
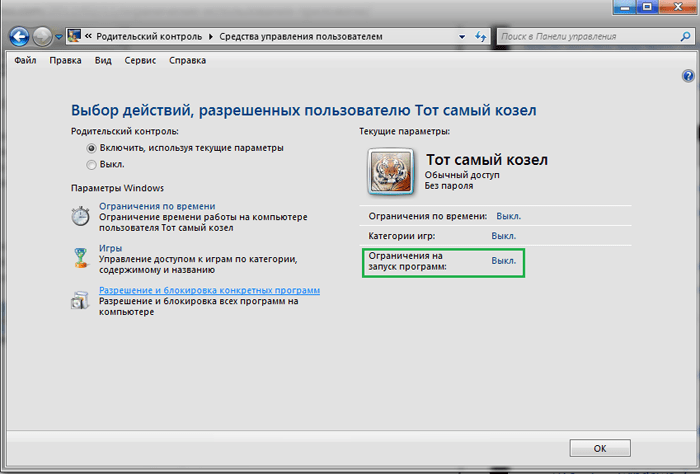
Просто нажимаем на вкладку, после чего перед нами открывается консоль, где ставим галочку:
Windows 7 автоматически находит программы, которые можно запретить. Если же нужное приложение будет не найдено (т.е. его не будет в списке), то можно найти их самостоятельно через кнопку «Обзор» и заблокировать.
Способы запрета установки программ на Windows 7

Существует несколько способов запрета установки программ на Windows 7, которые сейчас будут рассмотрены. Зачем это надо? Например, если вы не один пользуетесь компьютером и посторонние люди постоянно устанавливают ненужный софт или игры. Также этот запрет сможет защитить Windows 7 от навязываемого программного обеспечения, который вам не нужен. Также имеется множество других причин.
Как запретить установку приложений конкретному пользователю на Windows 7
Запрет установки софта конкретному пользователю на Windows 7 требует создания соответствующий оснастки. Необходимо войти в консоль mmc (меню пуск – «Выполнить…»), затем в консоли нажать на вкладку «Файл» и кликнуть по «Добавить или удалить оснастку…»
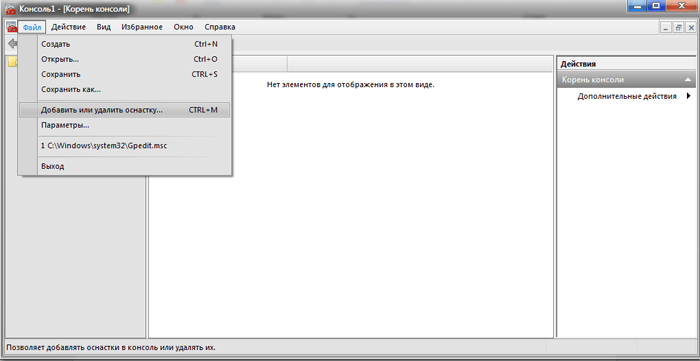
Откроется соответствующая панель.
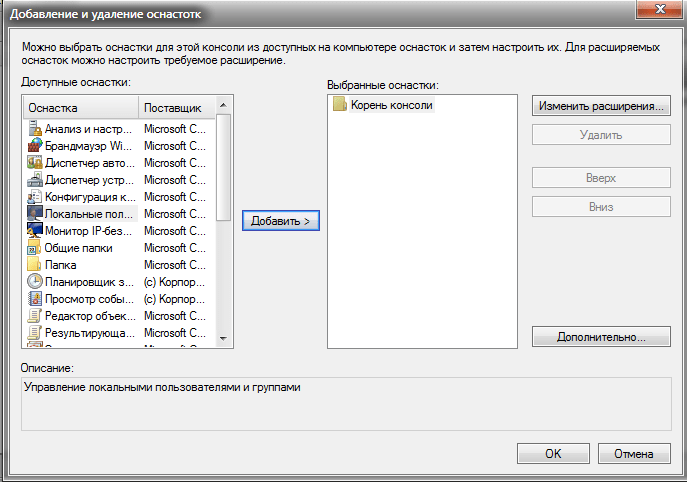
В этой панели выбираем оснастку «Групповые политики», а после нажимаем на стрелку. Появится окно, в нем надо клацнуть кнопку «Обзор» (Browse), выбрать вкладку «Пользователи» (Users), после этого выбрать нужного пользователя, которому вы хотите сделать запрет на установку программ Windows 7. Подтверждаем транзакцию, и, готово.
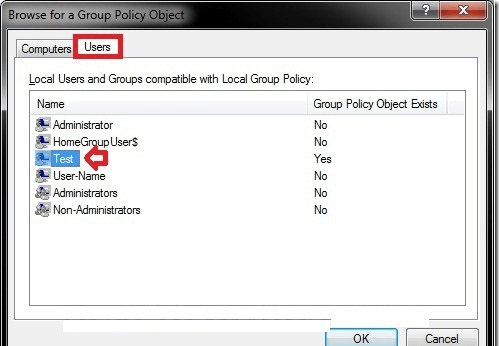
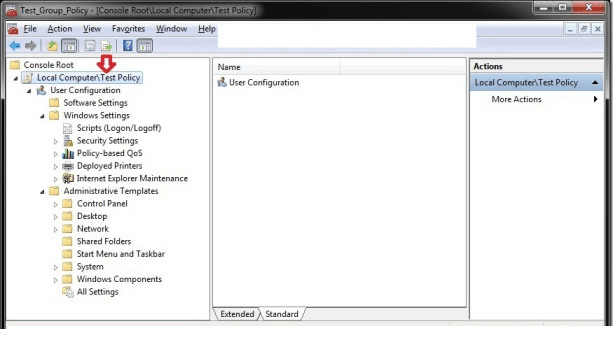
Затем нужно повторить все действия, которые описываются в выше (см. «Запрет на установку с помощью редактора политик», но запрет на установку софта в Windows 7 теперь будет влиять только на указанного выбранного пользователя.
Запрещаем установку софта
В большинстве случаев при установке бесплатного софта создатели нас предупреждают о том, что будет установлено еще что-то и предлагают выбор, то есть снять галки возле пунктов со словами «Установить». Но так бывает не всегда, и некоторые нерадивые разработчики «забывают» вставить такое предложение. С ними-то мы и будем бороться.
Все действия по запрету мы будем выполнять с помощью оснастки «Локальная политика безопасности», которая присутствует только в редакциях операционных систем Pro и Enterprise (Windows 8 и 10) и в Windows 7 Ultimate (Максимальная). К сожалению, в Starter и Home данная консоль недоступна.
Импорт политики
В «Локальной политике безопасности» имеется раздел с названием «AppLocker», в котором можно создавать различные правила поведения программ. До него нам и нужно добраться.
-
Нажимаем сочетание клавиш Win+R и в поле «Открыть» пишем команду
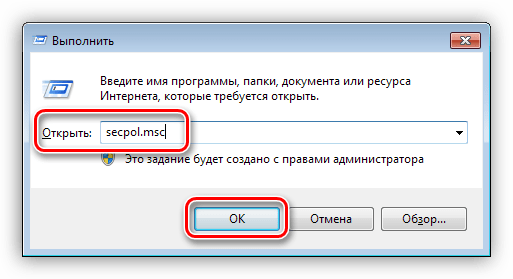
Далее открываем ветку «Политики управления приложениями» и видим нужный раздел.
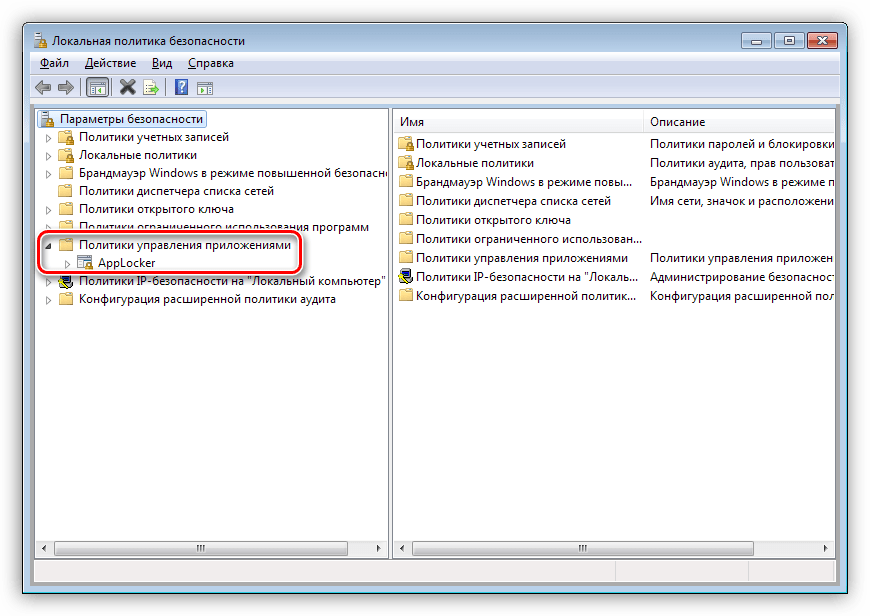
На этом этапе нам понадобится файл, в котором прописаны исполняемые правила. Ниже находится ссылка, перейдя по которой можно найти текстовый документ с кодом. Его требуется сохранить в формат XML, в обязательном порядке в редакторе Notepad++. Для ленивых там же «лежит» готовый файл и описание к нему.
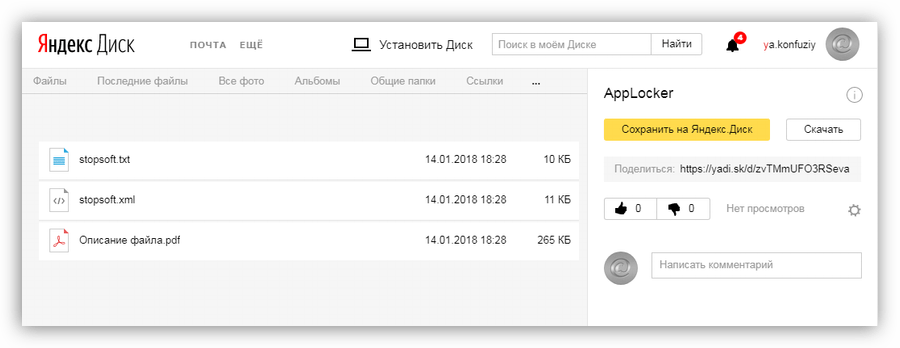
В этом документе прописаны правила для запрета установки программ издателей, которые были замечены в «подсовывании» своих продуктов пользователям. Также в нем указаны исключения, то есть те действия, которые можно выполнять разрешенным приложениям. Чуть позже мы разберемся, как добавлять свои правила (издателей).
- Кликаем по разделу «AppLocker» ПКМ и выбираем пункт «Импортировать политику».
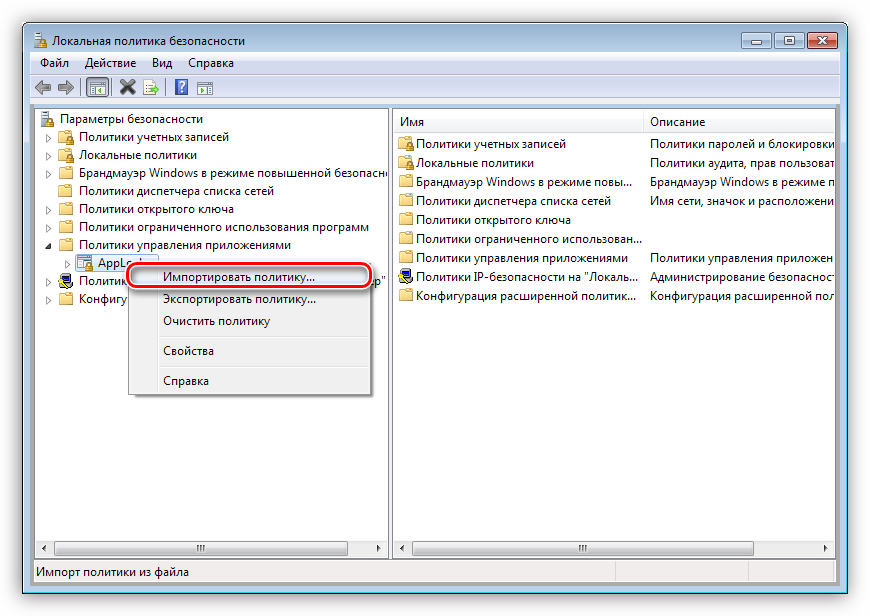
Далее находим сохраненный (скачанный) файл XML и нажимаем «Открыть».
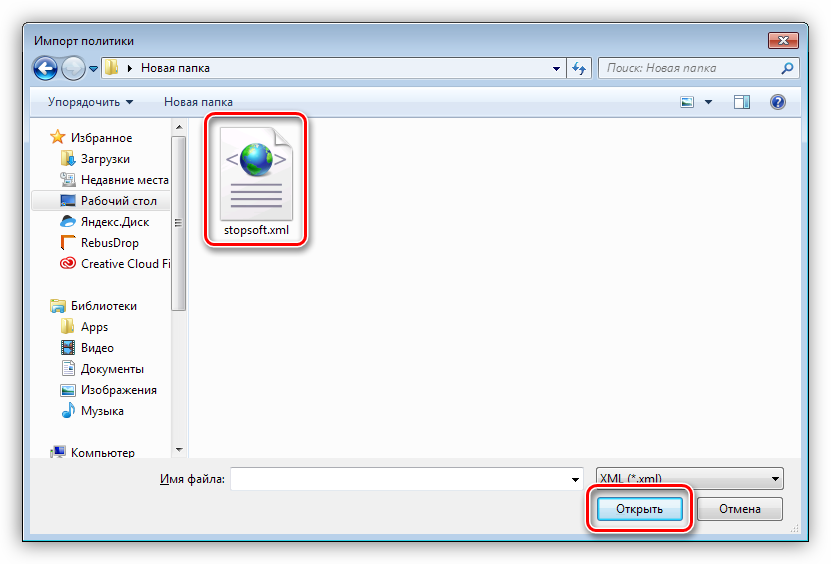
Раскрываем ветку «AppLocker», переходим в раздел «Исполняемые правила» и видим, что все импортировалось нормально.
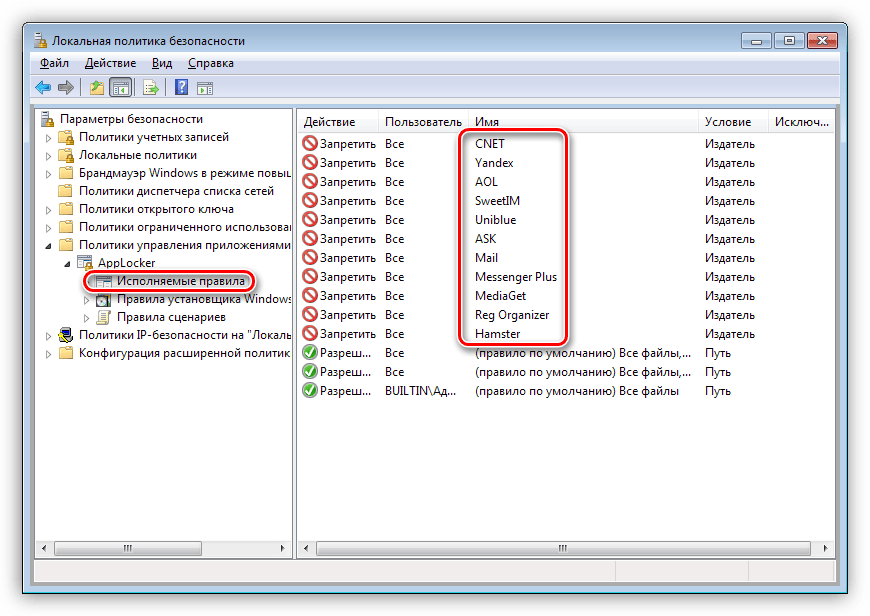
Теперь для любых программ от этих издателей допуск к вашему компьютеру закрыт.
Добавление издателей
Список приведенных выше издателей можно самостоятельно дополнить вручную с помощью одной из функций «AppLocker». Для этого необходимо раздобыть исполняемый файл или установщик той программы, которую разработчик «зашил» в дистрибутив. Иногда сделать это можно, лишь попав в такую ситуацию, когда приложение уже установлено. В других случаях просто ищем через поисковик. Рассмотрим процесс на примере Яндекс Браузера.
-
Кликаем ПКМ по разделу «Исполняемые правила» и выбираем пункт «Создать новое правило».
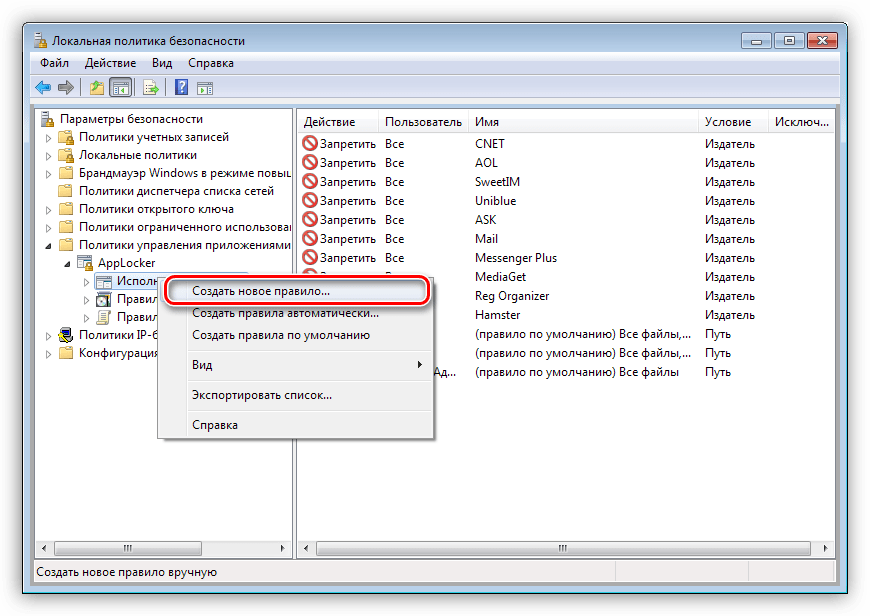
В следующем окне жмем кнопку «Далее».
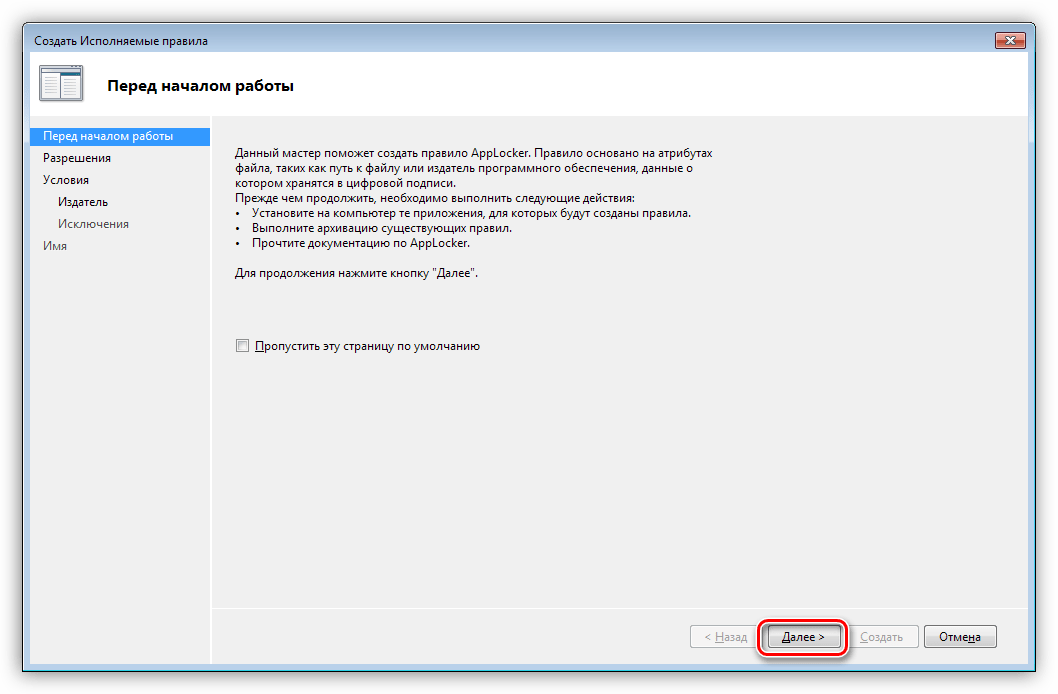
Ставим переключатель в положение «Запретить» и снова «Далее».
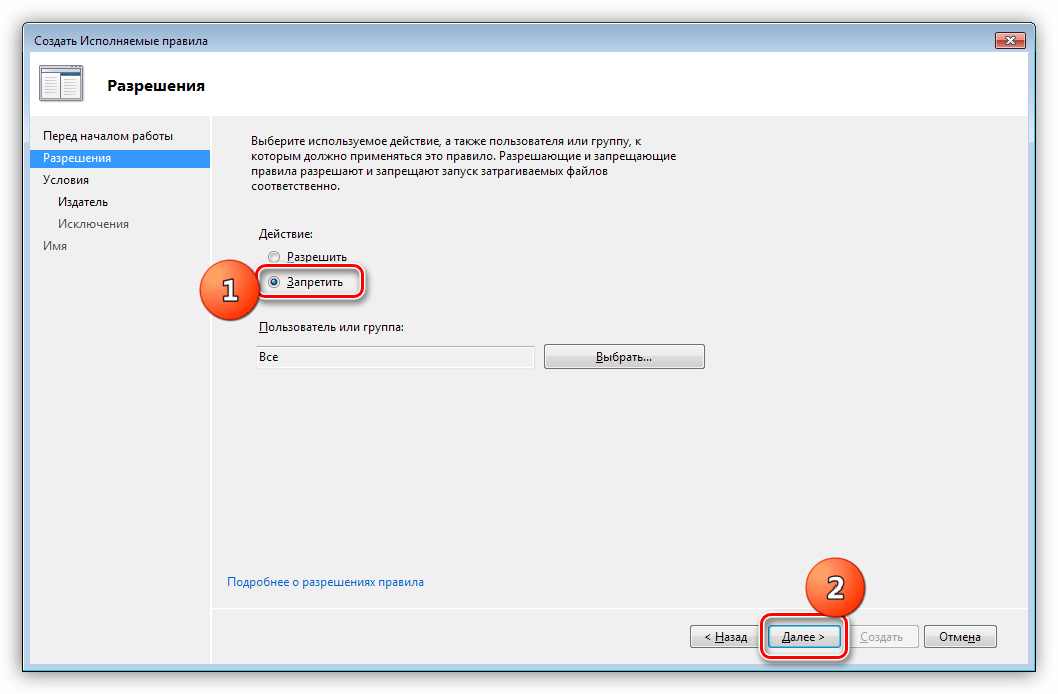
Здесь оставляем значение «Издатель». Нажимаем «Далее».
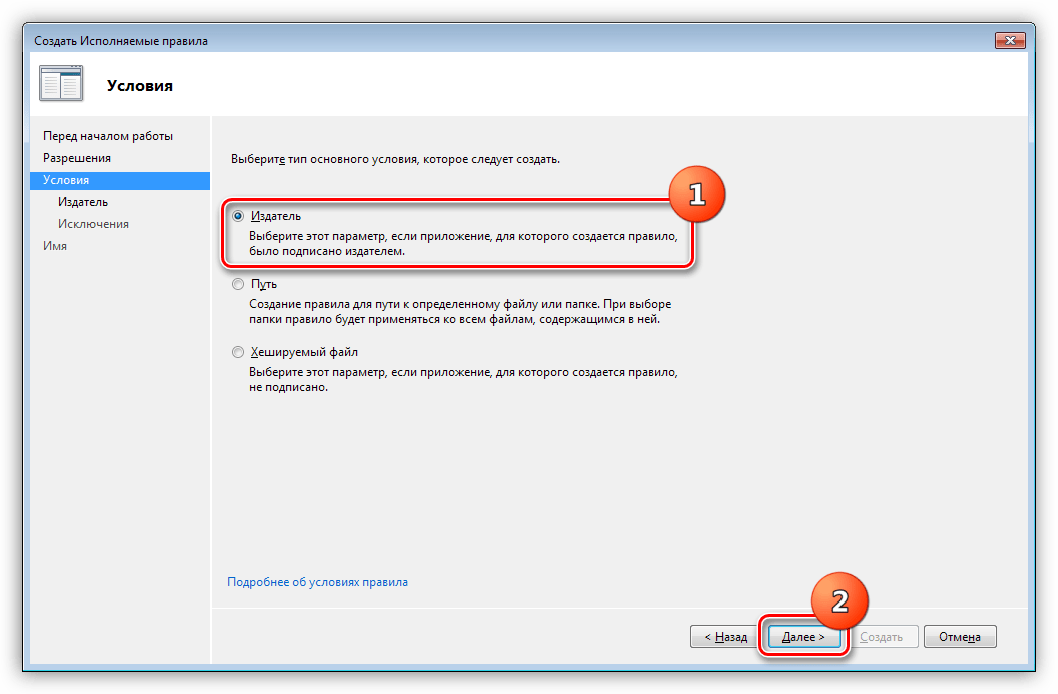
Далее нам понадобится файл ссылок, который формируется при считывании данных с установщика. Нажимаем «Обзор».
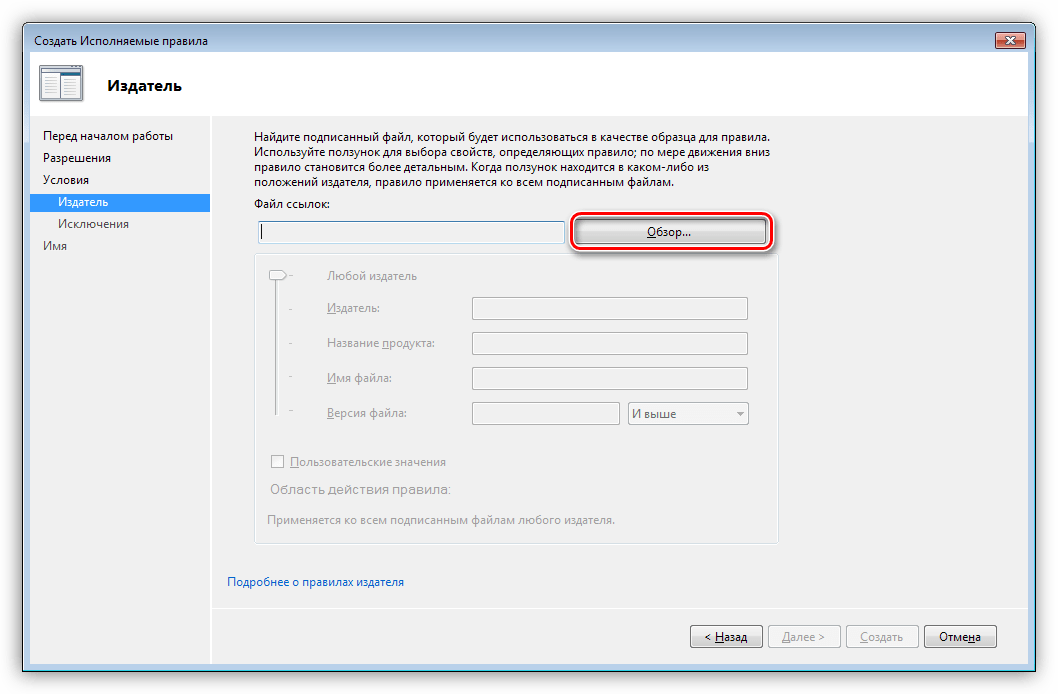
Находим нужный файл и нажимаем «Открыть».
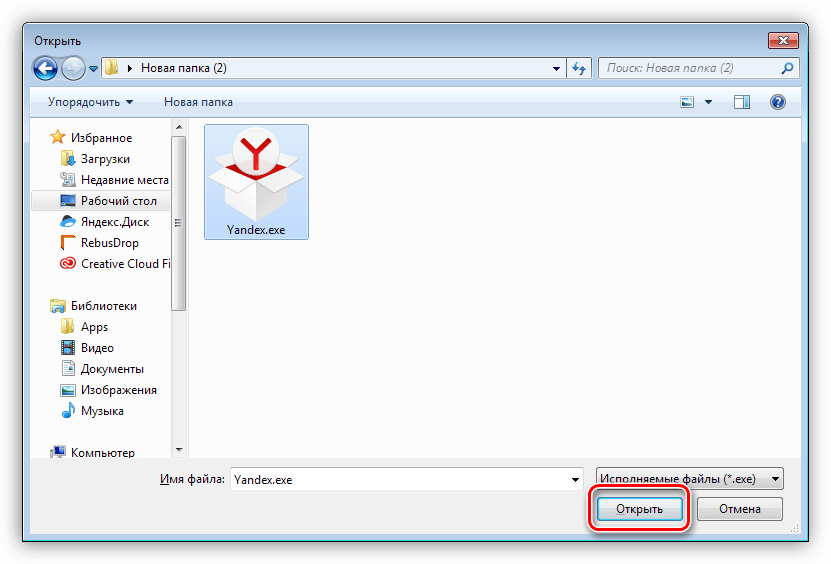
Двигая ползунок вверх, добиваемся того, чтобы информация осталась только в поле «Издатель». На этом настройка завершена, нажимаем кнопку «Создать».
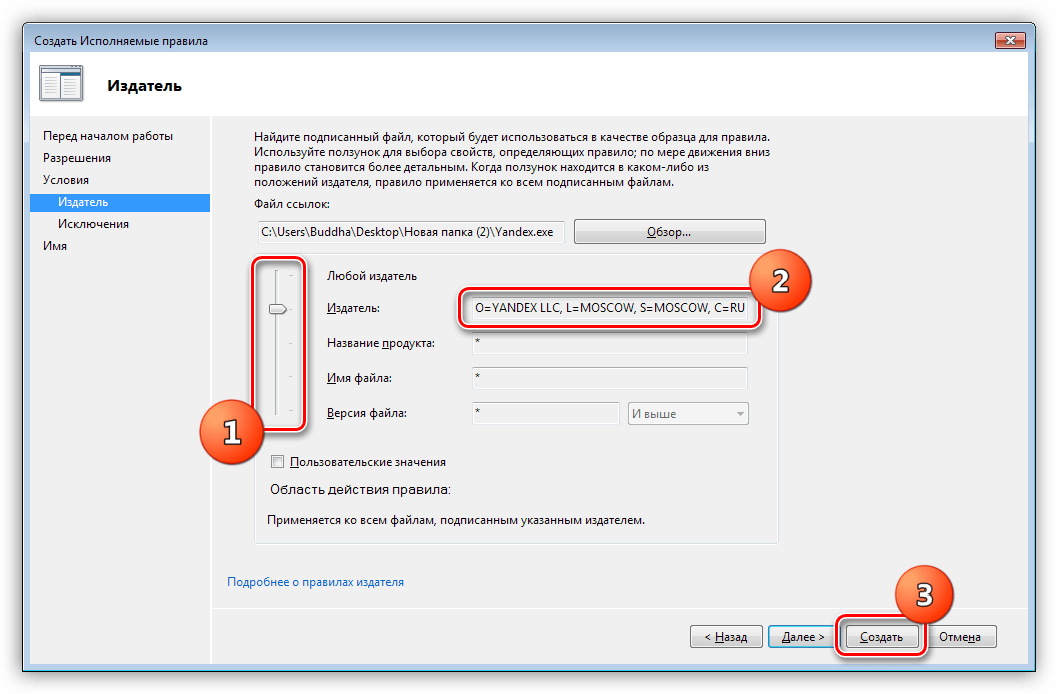
В списке появилось новое правило.
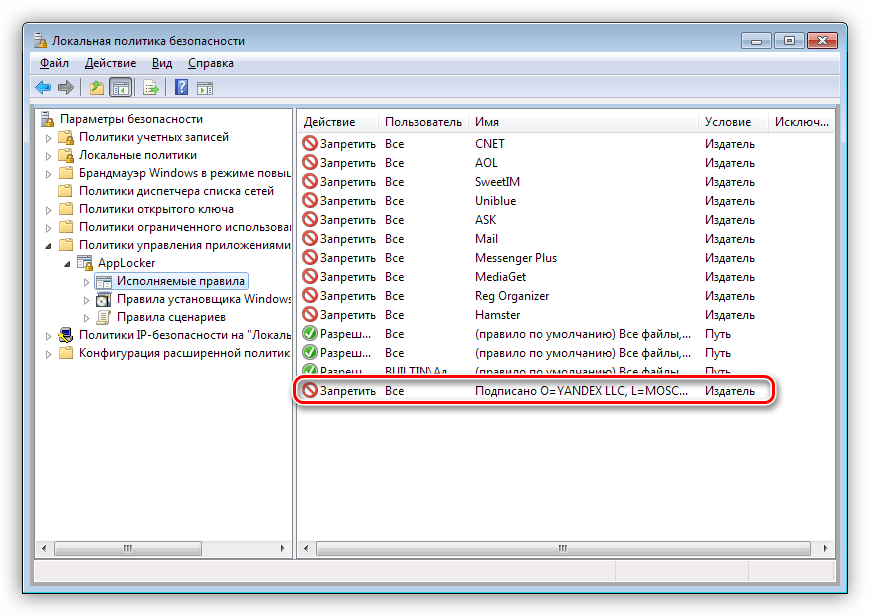
С помощью этого приема можно запретить установку любых приложений от любых издателей, а также, с помощью ползунка, конкретного продукта и даже его версии.
Удаление правил
Удаление исполняемых правил из списка производится следующим образом: нажимаем ПКМ по одному из них (ненужному) и выбираем пункт «Удалить».
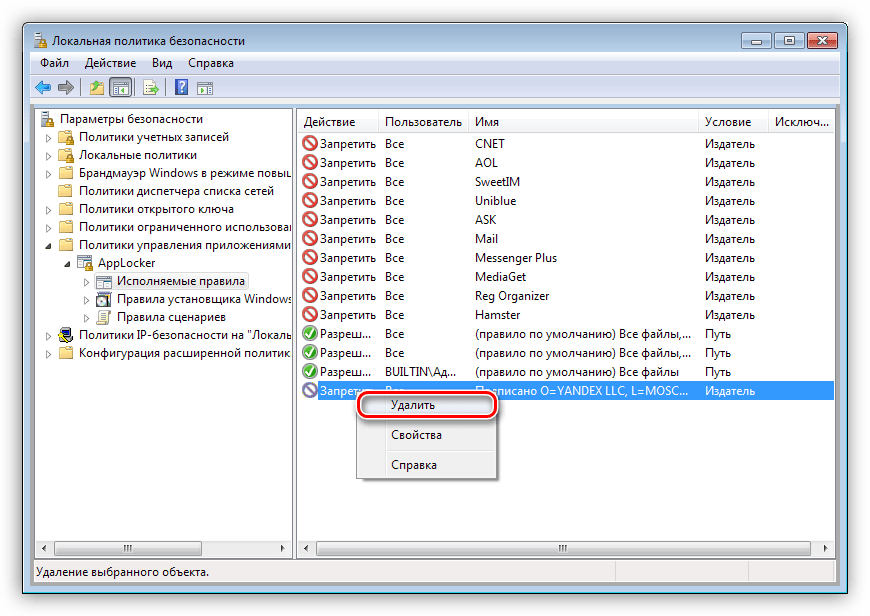
В «AppLocker» также существует функция полной очистки политики. Для этого кликаем ПКМ по разделу и выбираем «Очистить политику». В появившемся диалоговом окне нажимаем «Да».
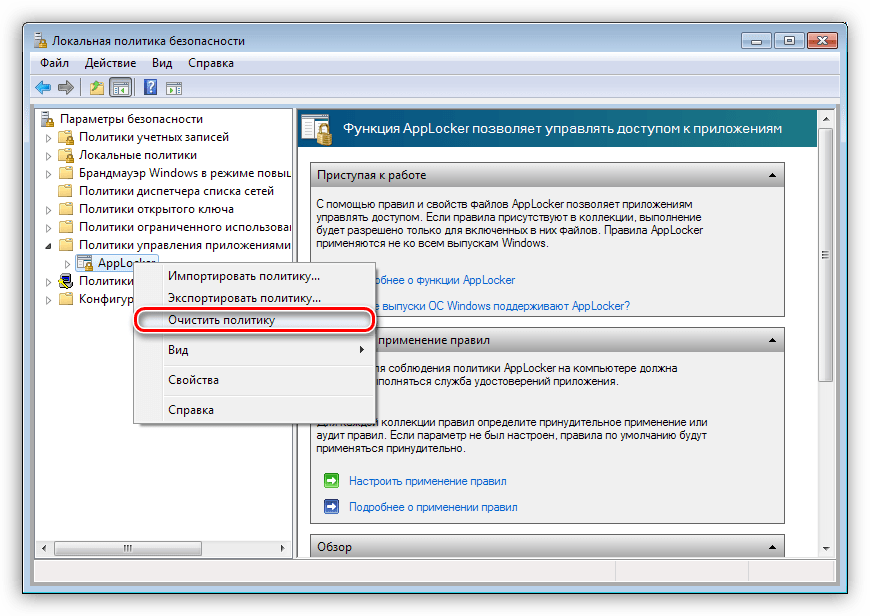
Запрет на установку программ с помощью родительского контроля (Windows 7)
Этот способ намного проще, судя по количеству транзакций, и он применим в тех случаях, если человек, который сидит за ПК устанавливает слишком много мусора.
Чтобы запретить устанавливать программы с помощью родительского контроля, требуется следующее (работает только на Windows 7):
Зайти в панель управления Windows 7 через меню Пуск, и нажать на вкладку «Управление записи пользователей»
Читайте также: ipecs lip 8002e настройка

Тыкаем по кнопке «Родительский контроль»

Выбираем пользователя, которому мы хотим запретить установку программ.

Нам необходимо «Ограничения на запуск программ»

Просто нажимаем на вкладку, после чего перед нами открывается консоль, где ставим галочку:
Windows 7 автоматически находит программы, которые можно запретить. Если же нужное приложение будет не найдено (т.е. его не будет в списке),, то можно найти их самостоятельно через кнопку «Обзор» и заблокировать.
Как заблокировать установку программ в Windows 10
Параметры
У пользователя есть возможность выбрать, откуда можно будет получать приложения. По сути запрет установки приложений с неизвестных источников является ещё одним средством защиты пользователя и операционной системы. Устанавливая только приложения, предлагаемые в Microsoft Store, Вы сможете защитить свой компьютер и обеспечить его бесперебойную работу.
- Откройте Пуск > Параметры > Приложения > Приложения и возможности.
- В пункте Установка приложений откройте список, и выберите пункт Разрешить использование приложений только из Store.
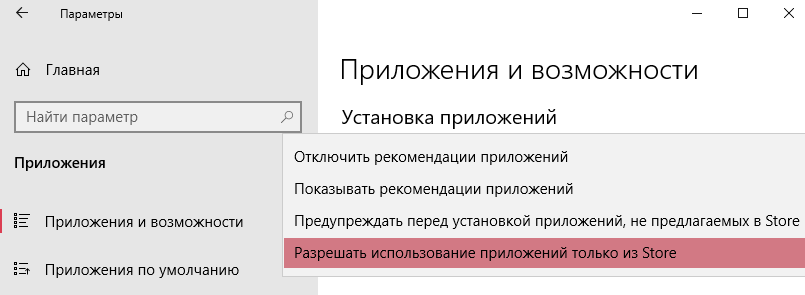
По умолчанию установлено значение показывать рекомендации приложений. Вместо блокировки возможности установки программ можно выбрать пункт предупреждать перед установкой приложений, не предлагаемых в Store. Такая функция работает по аналогии с фильтром SmartScreen, который также предупреждает пользователей при попытке установить приложение с неизвестного источника.
Редактор локальной групповой политики
Пользователи Профессиональной и Корпоративной редакций операционной системы Windows 10 могут открыть редактор локальных групповых политик для внесения изменений в систему. Владельцы Домашней редакции при попытке открыть редактор групповой политики получают сообщение gpedit.msc не найден Windows 10. Перед внесением изменений в систему рекомендуем создать резервную копию Windows 10.
- Откройте редактор локальной групповой политики выполнив команду gpedit.msc в окне Win+R.
- Перейдите в раздел Конфигурация компьютера > Административные шаблоны > Компоненты Windows > Установщик Windows.
- Измените значение параметра Отключение установщика Windows на Включено и выберите в списке пункт Всегда.
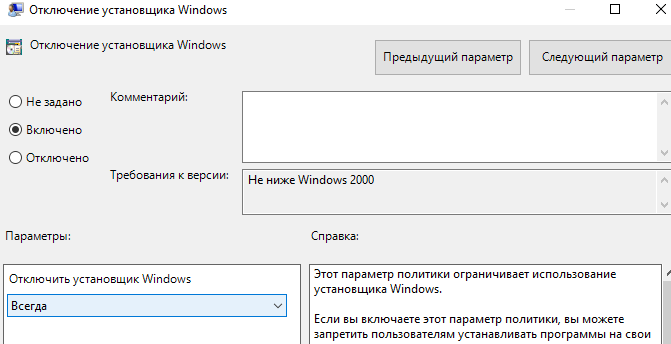
- Измените значение параметра Запретить установки пользователям на Включено и выберите в списке пункт Скрыть установки для пользователей.
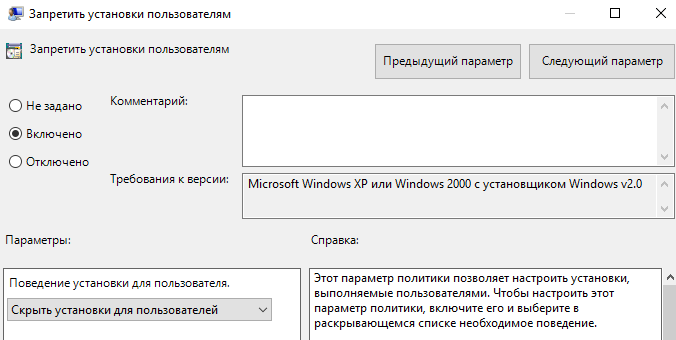
Включаете параметра Отключение установщика Windows позволяет запретить пользователям устанавливать программы на свои системы или разрешить устанавливать только программы, предложенные системным администратором. Этот параметр политики влияет только на работу установщика Windows. Он не запрещает пользователям использовать другие способы установки и обновления программ.
Активированный параметр политики Запретить установки пользователям и выбор значения скрыть установки для пользователей позволяет установщику игнорирует приложения для пользователей. При этом приложения, установленные для компьютера, будут видны пользователям, даже если эти пользователи имеют зарегистрированную установку этого приложения для пользователя в своем профиле пользователя.
Возможность запретить установку программ для новичков действительно является полезной на Windows 10. Так как после отключения установки приложений из неизвестных источников пользователь уже снизил вероятность заражения своего компьютера вредоносными программами или вирусами. А также помимо встроенных средств защиты в операционной системы пользователям рекомендуем выбрать один с лучших бесплатных антивирусов.
Читайте также: при сбросе на заводские настройки требует пароль андроид
источник
Запрет на установку приложений с помощью редактора групповых политик
Для того чтобы сделать запрет установки приложений, требуется открыть редактор групповых настроек – gpedit.msc. Это можно сделать так: открыть меню Пуск – нажать на кнопку «выполнить…» — прописать там gpedit.msc. После этого откроется необходимое нам окно, в этом окне потребуется раздел «Административные шаблоны».
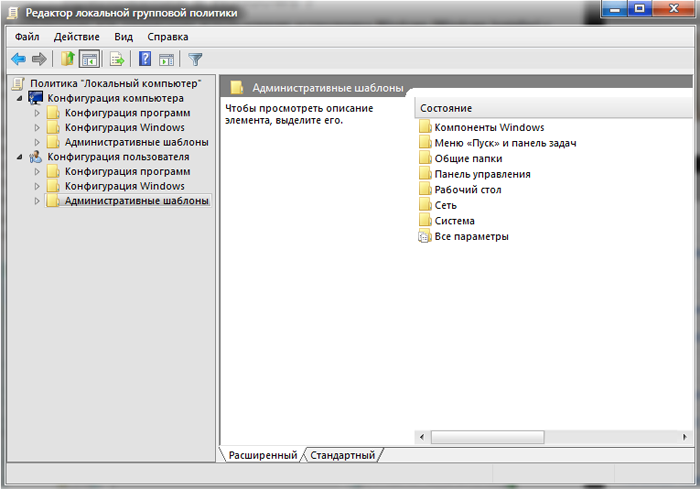
Кликаем по «Компоненты Windows», затем надо проскроллить вниз и найти папку «Установщик Windows». Когда она откроется, то под строкой «Состояние» будут команды, нам нужна «Запретить установщик Windows». Необходимо нажать на нее 2 раза, и, когда появится окошко, то выбрать функцию «Отключить», которая соответственно устанавливает запрет на установку программ. Функция «Включить» отменяет этот запрет.
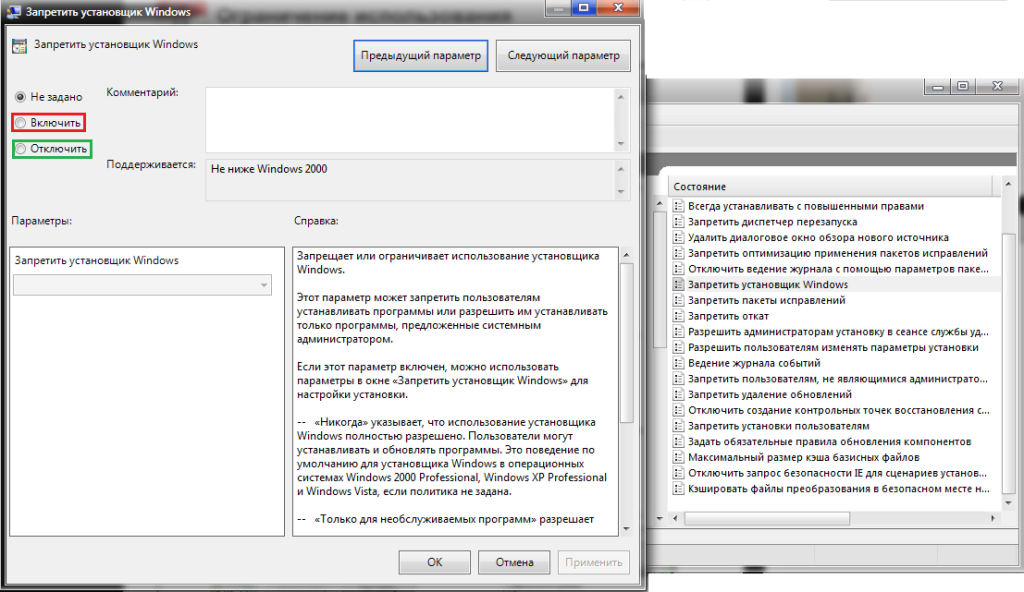
Редактор реестра
Помимо загрузки непроверенных программ на компьютере с Windows 10 существует и другая опасность – фоновая инсталляция софта. В таком случае пользователь не знает, что на ПК загружается дополнительная программа, а лишь получает уведомление об окончании установки. Чтобы избавиться от автоматического запуска инсталлятора, сделайте следующее:
- Откройте окно «Выполнить».
- Введите запрос «regedit» и нажмите на клавишу «Enter».

- Перейдите в директорию «HKEY_CURRENT_USER/Software/Microsoft Windows/CurrentVersion/ContentDeliveryManager».

- Щелчком ПКМ по правой части интерфейса создайте параметр «DWORD (32-bit)» и присвойте ему имя «SilentInstalledAppsEnabled».

- Запустите настройки параметра двойным щелчком ЛКМ.
- Установите значение «0».

Для отключения запрета достаточно удалить параметр или заменить его текущее значение на «1».
- https://it-tehnik.ru/windows10/programmy/kak-zapretit-ustanovku.html
- https://kslift.ru/programma-dlya-zapreta-ustanovki-programm-windows/
- https://www.demg.ru/kak-zablokirovat-disk-s-ot-ustanovki-programm-zapret-na-ustanovku-nezhelatelnyh-programm-pri-pomoshch/
- https://itigic.com/ru/best-programs-to-block-windows-applications/
- https://WindowsTune.ru/win7/tuning7/sposoby-zapreta-ustanovki-programm-na-windows-7.html
- https://windd.ru/kak-zapretit-ustanovku-programm-na-windows-10/
- https://vellisa.ru/unchecky-predotvrashhenie-ustanovki-nezhelatelnyih-programm
- https://ewaline.su/google/zapreshhaem-ustanovku-nezhelatelnogo-softa-navsegda.html









