Способ 1: Через настройки безопасности Windows
Обратите внимание, что данный способ деактивирует Защитник лишь на время. Как только компьютер будет перезагружен, Defender автоматически включится, и для его отключения снова потребуется открыть настройки системы.
Выключаем Защитник Windows 10:
- Первым делом нам потребуется перейти в настройки системы – для этого кликаем правой кнопкой мыши по меню «Пуск» и выбираем «Параметры». Также попасть в данный раздел можно с использованием комбинации клавиш «WIN+I», где WIN – клавиша, расположенная в нижнем левом углу клавиатуры с логотипом Windows.

- Переходим в раздел «Обновление и безопасность».

- Следующим шагом открываем подраздел «Безопасность Windows» и выбираем «Защита от вирусов и угроз». Обратите внимание, что в моем случае иконка горит красным цветом – в вашей системе она будет зеленой, так как защита системы активна.

- В правой части кликаем по кнопке «Параметры защиты от вирусов и других угроз».

- В версии 1903 операционной системы Windows 10 появилась функция «Защита от подделки», которая блокирует изменения настроек безопасности. Для того чтобы вручную отключить «Защитник», для начала нужно выключить данную опцию.
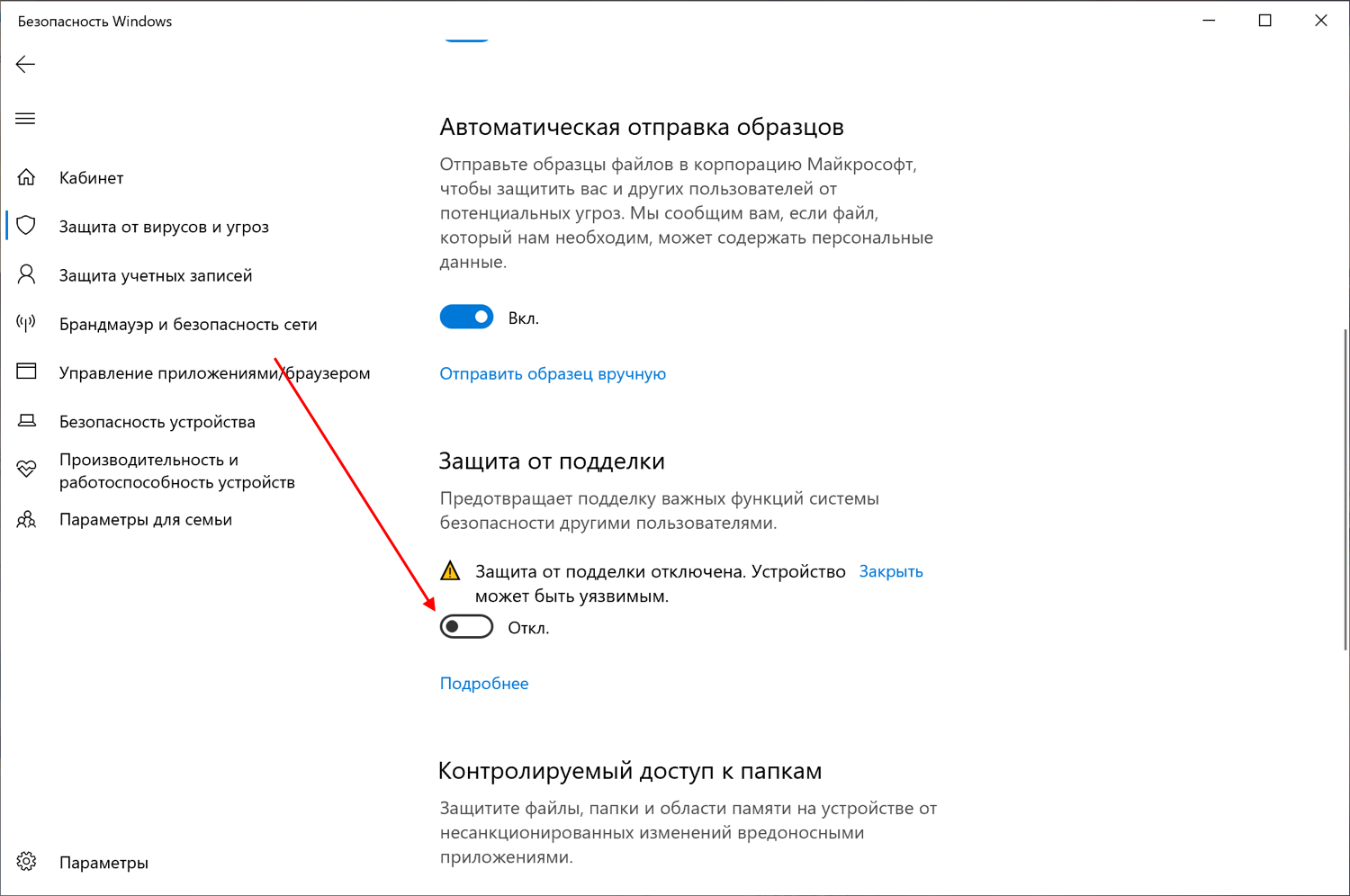
- Остается в блоке «Защита в режиме реального времени» установить ползунок в режим «Откл.».

Готово! Теперь Защитник Windows 10 полностью отключен до перезагрузки компьютера. Таким образом, вы можете установить программу или открыть сайт, который был заблокирован системой ранее. Будьте бдительны – посещение небезопасных сайтов и установка подозрительного ПО может навредить вашей системе.
Отключение защитника Windows 10 с помощью бесплатных программ
Защитник Windows (Microsoft Defender) кроме реестра, редактора групповой политики и сторонних настроек, представленных в масштабах операционной системы Windows 10, деактивируется еще и с помощью стороннего софта, представленного в сети. С задачей справляется и твикер NoDefender, почти лишенный дополнительных параметров, и мультифункциональный инструмент O&O Shutup10, разрешающий заглянуть в недра ОС и разобраться даже с оформлением интерфейса. Какого из помощников выбрать зависит от желаемого результата, но обо всем по порядку.
Программа NoDefender
NoDefender – твикер, разработанный независимой студией специально для тех, кому некогда разбираться с Microsoft Defender и системой сканирования данных в фоновом режиме. Функционал NoDefender сильно ограничен и сосредоточен вокруг трех-четырех кнопок: после запуска почти сходу появляется надпись Disable Windows Defender, а заодно предложение выключить проактивную защиту и прочие инструменты, контролирующие безопасность и конфиденциальность.

Программы O&O Shutup10
Альтернатива NoDefender – софтверный инструмент O&O Shutup10, предназначенный для настройки операционной системы Windows в наглядном формате и в статусе «Администратора». Запускается помощник в режиме Portable и на русском языке.

Параметры в O&O ShutUp10 рассортированы по категориям и связаны с конфиденциальностью, историей недавних действий, безопасностью и даже встроенным функционалом Windows, вроде браузера Microsoft Edge и Cortana. Каждый из параметров активируется или деактивируется с помощью ползунков, расположенных в левой части интерфейса. Справа же предусмотрены подсказки из разряда «Рекомендовано» или «Лучше не трогать».

Дополнительные подробности отображаются при нажатии на каждый из доступных пунктов списка – на экране сразу появится соответствующее описание.
Включение и отключение защиты, обеспечиваемой антивирусной программой в Microsoft Defender в режиме реального времени
Иногда может потребоваться быстро остановить работу защиты в режиме реального времени. Когда защита в режиме реального времени отключена, открываемые или скачиваемые файлы не проверяются на наличие угроз. Однако скоро защита в режиме реального времени будет включена автоматически для возобновления защиты вашего устройства.
Вторая опция: безопасность, основанная на виртуализации
Очень важная функция, которая появилась в Windows 10 и 11, — это HCVI или функция, отвечающая за целостность кода с защитой, использующей гипервизор (виртуализацию). В то время как в Windows 11 эта функция поставляется по умолчанию, в 10-й версии вам необходимо ее включить вручную, просто перейдя на вкладку «Безопасность устройства» и активировав в меню «Изоляции ядра» функцию «Целостность памяти».
Иногда происходит ошибка подключения функции «Целостность памяти». Так бывает из-за несовместимых драйверов
Важно отметить, что эта функция доступна лишь на 64-разрядных процессорах с аппаратными расширениями виртуализации, такими как Intel VT-X и AMD-V. Звучит страшно, однако наличие всех необходимых компонентов можно проверить в меню Безопасность устройства, которое сообщит, если какой-то функции не хватает.
В Windows 10 и Windows 11 система VBS (Virtualization-Based Security) или «Безопасность на основе виртуализации» использует Microsoft Hyper-V для создания и изоляции защищенной области памяти от ОС, тем самым защищая ее от воздействия вредоносного кода. Эта система напрямую используется в HVCI для усиления функции соблюдения целостности кода, проверяя каждый драйвер и каждый двоичный файл приложения, предотвращая запуск их неподписанных копий, которые могут оказаться поддельными.
Через редактор реестра
Microsoft убрала возможность полного отключения антивируса через реестр. Компания утверждает, когда пользователь устанавливает сторонний антивирус, то безопасность windows автоматически отключается и не работает. В частности убран из реестра параметр DisableAntiSpyware, который не будет работать даже при создании ключей. Не рекомендую проделывать данный способ, так как последствия неизвестны после последних обновлений. Вы можете просто ознакомиться с данным способом, он в точности такой же как и в групповой политики, только через реестр. Также, если у вас редакция HOME, то можно:
- Windows 10 Home: Активировать локальную групповую политику
Не рабочий. Только для ознакомления
Шаг 1. Жмем Win+R, пишем regedit для входа в системный реестр и переходим по пути:
- HKEY_LOCAL_MACHINESOFTWAREPoliciesMicrosoftWindows Defender
- Перейдите к папке Windows Defender.
- Нажмите справа на пустом поле правой кнопкой мыши и выберите Создать > Параметр DWORD (32 бита).
- Создайте новое значение с именем DisableAntiSpyware и значением 1.
Чтобы включить защиту обратно, задайте обратно значение 0, удалите ключ, затем раздел (папку).

Шаг 2. Теперь создайте новую подпапку Real-Time Protection в папке Windows defender для этого:
- Нажмите правой кнопкой мыши на папке Windows defender > Создать > Раздел.
- Назовите новый раздел (папку) Real-Time Protection.

Шаг 3. В новом созданном разделе Real-Time Protection нужно будет создать четыре новых ключа со значением 1. Нажмите справа на пустом поле «Создать» > «Параметр DWORD (32 бита)» и:
-
- DisableBehaviorMonitoring
- DisableOnAccessProtection
- DisableScanOnRealtimeEnable
- DisableIOAVProtection
Перезагрузите компьютер и защитник windows 10 будет отключен полностью.

Убрать иконку защитника windows из трея
Если у кого иконка не пропала, то запустите диспетчер задач, нажатием кнопок Ctrl+Alt+Delete и перейдите во вкладку «Автозагрузка», найдите «Windows Security notification icon» и отключите его, нажав правую кнопку мыши по нему.

Способ 2: Через групповые политики
Данный способ подойдет исключительно для версий Windows 10 Pro и Enterprise – с его помощью можно навсегда отключить встроенный антивирус. Для прочих версий системы воспользуйтесь редактором реестра, о котором мы поговорим в следующем разделе.
Отключаем Windows Defender:
- Воспользуемся комбинацией клавиш «WIN+R», чтобы открыть окно «Выполнить» – в него вводим запрос gpedit.msc и жмем «Enter».

- Далее раскрываем пункт «Конфигурация компьютера» и переходим в подраздел «Административные шаблоны» – там выбираем «Компоненты Windows» и открываем «Антивирусная программа Microsoft Defender». В отобразившемся разделе кликаем двойным щелчком мыши по пункту «Выключить антивирусную программу Microsoft Defender».

- Отмечаем пункт «Включено», чтобы активировать параметр деактивации антивируса, и жмем «ОК».

- Последним действием переходим в подраздел «Защита в режиме реального времени» и отключаем параметры, указанные на картинке. Просто заходим в каждый из них и отмечаем пункт «Отключено».

После выполнения вышеупомянутых действий перезагружаем компьютер и убеждаемся, что встроенная система защиты была полностью отключена. Если она до сих пор работает, то перепроверьте правильность выполнения действий либо воспользуйтесь следующим способом.
Также обратите внимание на то, что после деактивации программы ее иконка все равно будет отображаться в области уведомлений на панели задач. Чтобы ее отключить, необходимо перейти в «Диспетчер задач» через правый клик кнопки по панели задач и переключить параметр «Windows Security notification icon» в состояние «Отключено».

В любой момент вы сможете восстановить работу встроенного антивируса – достаточно зайти в редактор групповых политик и вернуть параметрам стандартное значение.
Как отключить защитник Windows 10 видео инструкция
Защита от бесфайловой атаки
Хакеры часто применяют для начала атаки спам-кампании. Основаны они на рассылке писем с вредоносными файлами, запуск которых сулит открыть двери в сеть для злоумышленников.
Файлы бывают разных типов и эксплуатируют они разные уязвимости операционных систем. Однако если система под защитой антивируса, скорее всего, вредоносные действия будут заблокированы, а файл удален. Но существуют атаки, которые антивирус не в состоянии блокировать. Например, документы MS Office с вредоносными макросами. Сам документ по своей сути может быть безвреден и подозрительной сигнатуры, и странного поведения в себе не несет. Но макрос может быть написан таким способом, что боевую нагрузку он скачает с удаленного сервера и исполнит на системе. Ни встроенный в Windows 10, ни сторонний антивирус не сможет отреагировать на такую атаку, так как файл был проверен перед запуском, и он лишь исполняет макрос. А вот какие конкретно действия производит код, уже никто не смотрит. Да и бороться антивирусу особо не с чем — остается лишь код в памяти. Такие типы атак называются бесфайловыми или бестелесными (самого исполняемого файла нет), и они являются наиболее опасными при спаме.
Для тех, кто не использует макросы, защититься легче — просто отключить их. Но какие меры предпринять, когда это необходимо использовать? Ведь встает задача различать макросы, которые необходимы, от тех, которые используют атакующие. Для этой цели в Windows 10 разработали Windows Defender Exploit Guard. Это набор функций, который включает в себя:
- защиту от эксплойтов;
- уменьшение поверхности атаки;
- защиту сети;
- контролируемый доступ к папкам.
В документации Microsoft можно найти описание всех функций более подробно.
Важный момент: практически все компоненты зависят от встроенного в Windows 10 антивируса. То есть если установлен сторонний антивирус — то в Windows Defender Exploit Guard возможно будет пользоваться только защитой от эксплойтов. Остальные перечисленные функции будут работать только при включенном Windows Defender!
Для защиты от бесфайловой атаки необходима функция уменьшения поверхности атаки. Она содержит в себе порядка 14 правил. На странице представлены описания правил и их GUID. В данном случае необходимо включить правило «Блокировка создания исполняемого содержимого приложениями Office» с GUID «3B576869-A4EC-4529-8536-B80A7769E899». Это правило блокирует запуск сторонних приложений непосредственно макросом.
Чтобы включить данное правило, необходимо перейти в редактор локальных групповых политик и во вкладке «Конфигурация компьютера» идти по цепочке: Административные шаблоны → Компоненты Windows → Антивирусная программа «Защитник Windows» → Exploit Guard в Защитнике Windows → Сокращение возможных направлений атак. Далее необходимо открыть «Настроить правила сокращения возможных направлений атак».
Включаем функцию, выбрав переключатель «Включено», и нажимаем кнопку «Показать». В открывшемся окне вводим GUID правила и значение. Значения принимают вид:
0 — не работает
1 — блокирует
2 — не блокирует, но записывает логи.
Рисунок 2. Добавление правила в Windows DefenderExploit Guard

Включаем функцию, добавляем правило и пытаемся запустить файл с вредоносным макросом.
Рисунок 3. Оповещение о блокировке вредоносных действий

В этот момент появится уведомление о том, что действия макроса заблокированы. Но если запустить макрос, который, к примеру, посчитает стоимость скидки на товар внутри таблицы, его блокировать Защитник не будет.
Запуск проверки наличия вредоносных программ вручную
Если вы хотите проверить безопасность определенного файла или папки, щелкните правой кнопкой мыши файл или папку в проводнике, а затем выберите Проверить с помощью Microsoft Defender.
Если вы подозреваете, что устройство может содержать вирусы или вредоносные программы, необходимо незамедлительно проверить ваше устройство, выполнив быструю проверку. Это намного быстрее выполнения полной проверки всех файлов и папок.
Запуск быстрой проверки в системе «Безопасность Windows»
-
Выберите Пуск > Параметры > Обновление и безопасность > Безопасность Windows и затем нажмите Защита от вирусов и угроз.
Открыть параметры безопасности Windows -
В разделе Текущие угрозы выберите Быстрая проверка (или в предыдущих версиях Windows 10 в разделе Журнал угроз выберите Проверить сейчас).
Если проверка не обнаружила никаких проблем, но вы все еще обеспокоены, возможно проверить устройство более тщательно.
Запуск расширенной проверки в «Безопасности Windows»
-
Выберите Пуск > Параметры > Обновление и безопасность > Безопасность Windows и затем нажмите Защита от вирусов и угроз.
-
В разделе Текущие угрозы выберите Параметры проверки (или в предыдущих версиях Windows 10 в разделеЖурнал угроз выберите Запустить новую расширенную проверку).
-
Выберите один из вариантов проверки.
-
Полная проверка (проверка файлов и программ, выполняемых на вашем устройстве)
-
Выборочная проверка (проверка определенных файлов или папок )
-
Проверка автономного Microsoft Defender (запустите эту проверку, если ваше устройство было заражено или может быть заражено вирусом или вредоносной программой). Подробнее об автономном Microsoft Defender
-
-
Выберите Проверить сейчас.
Подробнее о запуске расширенной проверки
Примечание: Так как работа системы защиты оптимизирована, этот процесс недоступен при использовании Windows 10 в S-режиме.
Как влючить Windows Defender разными способами
Активация Windows Defender может осуществлятся несколькими разными способами.
Включение защиты через «Пуск»
Windows в любом случае не оставит без внимания отключенную защиту от вирусов. Система будет настойчиво извещать вас об этом через уведомления. Кроме того, значки службы безопасности в меню «Пуск» и системном трее будут содержать окрашенный в красный цвет символ. О наличие проблем также будет говорить жёлтый ярлык с восклицательным знаком.
Наиболее простым и очевидным решением является попробовать заново запустить защиту через стандартный графический интерфейс — «Безопасность Windows». Осуществить это можно через меню «Пуск»:
- Запустите «Безопасность Windows», просто нажав на значок со щитом, либо активировав «Параметры» (значок с шестерёнкой).

Значок «Безопасность Windows» в «Пуске» может отсутствовать — это зависит от того, как настроена Windows - В окне «Параметры» выберите «Обновление и безопасность».

«Обновление» и «Безопасность» находятся в одной вкладке - «Защита от вирусов и угроз» требует действий. Нужно открыть службу «Безопасность Windows», щёлкнув мышкой по одноимённому полю.

В окне «Безопасность Windows» вы можете просмотреть информацию о безопасности и работоспособности системы - Кстати, более коротким путём попасть в настройки защиты можно, набрав в поиске «Безопасность Windows» и нажав Enter.

«Безопасность Windows» — доверенное приложение магазина Microsoft - Активируйте кнопку «Включить». Возможно, вам придётся нажать два или три раза, запустив все отключенные антивирусные службы, пока вместо значка с крестиком не появится символ зелёного цвета.

В окне «Краткий обзор» вы можете не только получить сведения о защите системы, но и выполнить все связанные с безопасностью действия - Теперь, если вы наблюдаете вот такую картину, можно закрыть центр безопасности.

Галочки на всех пунктах означают, что ваш компьютер полностью защищён
Обычно по завершении данной настройки защита вновь работает безупречно, но не всегда. Если инструменты, отвечающие за безопасность, не хотят активироваться, скорее всего, служба отключена на уровне системы либо она административно управляется. Об этом может говорить также появление сообщения об ошибке при попытках перезапуска антивирусного приложения. И если это ваш случай, попробуйте следующие способы.
Запуск «Безопасности Windows» с помощью редактора реестра
В редактор реестра проще всего попасть, воспользовавшись стандартными программными средствами Windows 10:
- Щёлкните правой кнопкой мыши по иконке «Пуск». В строке открывшегося окна наберите Regedit и нажмите «ОК».

В окне «Выполнить» вы можете ввести также путь до приложения, документа или папки, которые необходимо открыть - В открывшемся редакторе найдите папку Policy Manager, пройдя по пути HKEY_LOCAL_MACHINESOFTWAREPoliciesMicrosoftWindows Defender. Откройте её. Дважды щёлкните по параметру DisableAntiSpyware. В поле «Значение» поставьте «0». Нажмите «ОК»

Работа с редактором требует внимательности, даже небольшая ошибка при правке реестра может привести к краху системы - Здесь же обратите внимание на папку Real-Time Protection, открыв её. Если значения в скобках (в конце каждой строчки) отличны от нуля, измените их на «0» так же, как вы делали это в пункте 2.

Если вы не уверены, что всё делаете правильно, лучше вообще не трогать системные настройки
По окончании всех операций закройте окна и перезагрузите компьютер. Если защита Windows не включилась, переходите к следующему пункту.
Не забывайте, что выполняя манипуляции с реестром, вы рискуете повредить системные файлы.
Активация через редактор локальной групповой политики
Управление системой через редактор групповой локальной политики предусмотрено лишь в корпоративной версии «десятки» и в Windows 10 Pro. Активация среды «Безопасность Windows» с применением инструмента для администраторов gpedit.msc выполняется следующим образом:
- С помощью утилиты «Выполнить» запустите редактор локальной групповой политики. Для этого наберите Gpedit.msc и нажмите Enter.

Редактор групповой локальной политики — очень полезный инструмент для проведения различных настроек системы - В левом поле консоли найдите и откройте папку «Антивирусная программа». Она находится по пути «Конфигурация компьютера»/»Административные шаблоны»/»Компоненты Windows». Нажмите «Выключить антивирусную программу».

Вы можете настроить консоль на своё усмотрение через меню «Вид» - В открывшемся окне поставьте «Отключено», запустив инструмент Endpoint Protection. Далее нажмите «Применить» и «ОК».

При включении данного параметра Endpoint Protection отключается, если стоит «Отключено» — инструмент работает по умолчанию
Закройте все программы и окна и перезагрузите ПК. Если защита всё так же отключена, попробуйте запустить её с помощью стороннего софта.
Использование программы Win Updates Disabler
Сторонняя утилита Win Updates Disabler позволяет включать и отключать компоненты защиты Windows 10 буквально парой кликов компьютерной мыши. Программу можно скачать с ресурса site2unblock.com:
- Установите и запустите утилиту Win Updates Disabler. На вкладке «Включить» отметьте все пункты и нажмите «Применить сейчас». Перезагрузите компьютер.

Программа Win Updates Disabler бесплатна - Иногда при использовании данной программы защита на низком уровне включается, но вы не можете запустить графический интерфейс «Безопасность». Для исправления бага откройте редактор реестра, последовательно пройдите по пути HKEY_LOCAL_MACHINESYSTEMCurrentControlSetServicesSecurityHealthService. В последней папке найдите переменную Start, щёлкните по строке мышкой и поменяйте в открывшемся окне значение на двойку.

Не меняйте значения на отличные от указываемых в инструкции, так вы можете повредить систему
Теперь можно выйти из приложения и выполнить перезагрузку компьютера. Служба «Безопасность Windows» должна вновь стать активной.
Как правильно настроить «Безопасность Windows»
Использование системной защиты Windows 10 требует постоянного обновления антивирусных сигнатур (определений). По умолчанию «десятка» совершает эти действия в автоматическом режиме (так же, как выполняет по расписанию сканирование ПК на потенциальные угрозы, обновляет непосредственно антивирус и осуществляет другие действия, связанные с безопасностью), поэтому пользователю ничего делать не нужно. Но при желании вы можете обновить определения вручную, нажав кнопку «Проверить наличие обновлений» в области «Обновления защиты от вирусов и угроз» домашнего окна среды «Безопасность Windows».

В «Параметрах сканирования» вы можете посмотреть результаты антивирусных проверок ПК, в «Журнале угроз» отображаются обнаруженные трояны и руткиты
Здесь же можно:
- запустить проверку компьютера на вирусы (кнопка «Быстрая проверка»);
- изменить настройки антивируса («Управление настройками»);
- управлять защитой от программ-шантажистов;
- обратиться в «Техническую поддержку» при возникновении вопросов;
- изучить и настроить другие параметры и службы, связанные с безопасностью компьютера.
В окне «Параметры защиты от вирусов и других угроз» можно активировать или деактивировать:
- защиту в режиме реального времени,
- облачную защиту,
- автоматическую отправку образцов подозрительных файлов,
- добавление или удаление исключений.

Не изменяйте параметров защиты, установленных по умолчанию, так вы избежите многих проблем с безопасностью вашего ПК
Однако трогать настройки «Безопасности», установленные по умолчанию, без надобности, особенно если вы не понимаете, к чему может привести отключение или изменение той или иной функции, настоятельно не рекомендуется.
Видео: настройка встроенного антивируса
Как добавить исключения
В силу разных причин иногда бывает необходимо, чтобы антивирус не проверял на наличие угроз тот или иной файл. Отключить сканирование объекта можно, добавив его в исключения:
- Для этого откройте «Безопасность Windows». Нажмите «Добавление и удаление исключений».

Прежде чем начать настройку исключений, обратите внимание на предупреждение в соответствующей вкладке - Щёлкните на плюсик и из выпадающего списка выберите тип объекта, который необходимо занести в исключения.

Добавьте в исключения файл, папку, тип файла или процесс - В появившемся окне проводника выберите искомый объект, нажав «Открыть».

При возникновении вопросов, вы всегда можете обратиться в техническую поддержку Microsoft
Выполняйте вышеописанные действия, только если вы твёрдо уверены в безопасности исключаемого объекта. Удаление файла, папки или процесса из исключений производится на той же странице настроек их выделением и нажатием кнопки «Удалить».
Настройте удаленную блокировку
Этот совет поможет найти потерянное или украденное устройство, но придется пожертвовать анонимностью и разрешить Microsoft определять ваше местоположение.
На другом устройстве войдите в учетную запись Microsoft и перейдите в раздел «Устройства». Там найдите устройство, которое нужно заблокировать, и нажмите Показать сведения — Найти устройство — Заблокировать.
Можно вывести на экран потерянного устройства сообщение с контактами для связи. Также функция удаленной блокировки показывает местоположение устройства на карте.
Подробную информацию о всех возможностях удаленного доступа ищите на официальном сайте Microsoft.
Активируйте динамическую блокировку
Удаленная блокировка пригодится в офисе — когда приходится часто уходить с рабочего места. Функция синхронизирует телефон и компьютер по Bluetooth, чтобы не приходилось каждый раз вводить пароль вручную.
Выберите Пуск — Параметры Windows — Учетные записи — Параметры входа. В разделе «Динамическая блокировка» установите флажок «Разрешить Windows автоматически блокировать устройство, когда вас нет».
Теперь компьютер будет автоматически блокироваться через минуту после вашего ухода. Главное, чтобы коллеги за это время не успели вас разыграть.
Как полностью отключить «Защитник Windows 10» с помощью редактора реестра
Кроме настроек операционной системы деактивировать механизмы защиты разрешает и редактор реестра:
Переход к сервису «Выполнить» через Win + R и ввод regedit;

Выбор HKEY_LOCAL_MACHINE, затем пункта SOFTWARE, Policies и MicrosoftWindows Defender;

Переходить в правую часть интерфейса к раскрывшемуся списку необязательно – достаточно нажать ПКМ по пункту Windows Defender, и выбрать «Создать», «Параметр DWORD (32 бита);

На экране появится специальная форма с текстовыми полями «Параметр» (туда добавляется DisableAntiSpyware) и «Значение» (туда – 1).

Кроме параметра потребуется добавить еще и раздел – Real-Time Protection, где понадобится в том же стиле, как и DisableAntiSpyware, подготовить место для DisableIOAVProtection, DisableScanOnRealtimeEnable и DisableOnAccessProtection (каждому из параметров необходимо подставить значение 1). После добавления необходима перезагрузка компьютера.
Отключение защитника Windows 10 в редакторе локальной групповой политики
Если выставленные вручную параметры не применяются, а обращаться к сторонним помощникам, вроде NoDefender, желание не появилось, то действовать предстоит по иному сценарию:
Вызов сервиса «Выполнить» с помощью комбинации клавиш Win + R;

Ввод команды gpedit.msc, переход к разделу «Конфигурация компьютера» в появившемся редакторе локальной групповой политики;

Следующий шаг – переход к «Компонентам Windows», выбор из списка «Антивирусная программа 
».
Справа в списке сразу появится предложение «Выключить защиту в реальном времени», на которое необходимо нажать правой кнопкой мыши и выбрать пункт «Изменить» в появившемся контекстном меню. Следующий шаг – выбрать «Включено», нажать «Применить», дождаться, пока изменения вступят в силу.
Отключение защитника Windows с помощью командной строки или PowerShell
Последний способ подредактировать действия Microsoft Defender – воспользоваться командной строкой и добавить Set-MpPreference -DisableRealtimeMonitoring $true в пустующее текстовое поле.

Команда активируется с помощью Enter. И, как и в случае с остальными действиями, приводит к весьма ожидаемому результату – деактивации помощника.
Отключение защитника Windows 10 предыдущих версий и Windows 8.1
Редактор групповой политики и реестр с командой disableantispyware представлен почти в каждой сборке операционной системы от Microsoft, начиная с Windows 8. Но, несмотря на наличие кроссплатформенной поддержки, в сети предостаточно способов деактивировать «защитника» сторонними способами. Ниже – парочка дополнительных примеров.
Windows 10
Стандартный способ деактивировать Microsoft Defender – заглянуть в раздел «Безопасность Windows» (достаточно обратиться к «Панели управления» или же воспользоваться поиском в меню «Пуск»), выбрать раздел «Защита от вирусов и угроз» в левой части интерфейса, а после – спустить до пункта «Параметры антивирусной программы».

Если перевести ползунок в состояние «Выкл», то система перестанет проводить регулярное или периодическое сканирование жестких дисков, оперативной памяти и каталога Temp.
Кроме стандартных параметров с задачей справится и сторонний софт – тот же NoDefender или O&O Shutup10.
Windows 8.1
Защитник операционной системы в версии 8.1 выглядит иначе, чем в 10: дополнительное меню с интерфейсом, списком с действиями и разделами, включающими параметры «Администратора», «Исключения» и «Защита в реальном времени». Последний пункт – наиболее важный: по умолчанию специалисты из Microsoft рекомендуют сразу активировать надстройку для сбора оповещений о найденном вредоносном программном обеспечении.

Если галочку снять, а после нажать на «Сохранить изменения», то ОС останется без проактивной защиты.
Как отключить защитник Windows в новых версиях системы, начиная со сборки 2004
После релиза обновления до версии 2004 некоторые из перечисленных выше способов полного отключения «Защитника Windows 10», перестали работать – всему виной дополнительные ограничения, появившиеся в операционной системе и исключающие возможность свободной смены параметров, связанных с безопасностью и конфиденциальностью. Нововведение полезное – некоторые пользователи слишком уж настойчиво игнорируют контент, выпускаемый разработчиками из Microsoft, включая и антивирус Windows Defender, после чего сталкиваются с вылетами и проблемами с программным обеспечением.

Но от принудительной опеки вполне реально отказаться: достаточно разобраться с параметром «Защита от подделки» в «Настройках», в разделе «Безопасность Windows 10». После того, как ползунок переведен в положение «Выкл» не возникнет проблем с реализацией способов, перечисленных выше.
Создание собственного расписания проверок
Несмотря на то что функция «Безопасность Windows» регулярно проверяет устройства для обеспечения их безопасности, можно также задать время и периодичность проведения проверок.
Планирование сканирования
-
Нажмите кнопку Пуск , введите планировщик заданий в строке Поиск и в списке результатов выберите Планировщик задач.
-
В области слева выберите стрелку (>) рядом с разделом Библиотека планировщика заданий, чтобы развернуть его. Затем сделайте то же самое с пунктами Microsoft > Windows, прокрутите список вниз и выберите папку Windows Defender.
-
На центральной панели выберите пункт Запланированная проверка в Защитнике Windows. (Наведите указатель мыши на соответствующие пункты, чтобы просмотреть их полные названия.)
-
В области Действия справа прокрутите список вниз, а затем выберите Свойства.
-
В открывшемся окне перейдите на вкладку Триггеры и нажмите кнопку Создать.
-
Задайте время и периодичность, а затем нажмите кнопку OK.
-
Просмотрите расписание и выберите OK.
Примечание: Так как работа системы защиты оптимизирована, этот процесс недоступен при использовании Windows 10 в S-режиме.
Добавьте PIN-код
PIN-код — это короткий код, который подходит для быстрого входа в Windows 10. Обычно он состоит из 4 цифр, но можно придумать комбинацию из 127 разных символов.
Зайдите в Настройки — Учетные записи — Параметры входа. Прокрутите вниз до раздела «PIN-код» и нажмите «Добавить». Затем вам понадобится ввести пароль от учетной и записи и придумать PIN-код.
Windows 10 проверит надежность кода и не даст поставить заурядную комбинацию вроде 1234 или 0000. Есть еще одно ограничение — нельзя поставить PIN-код на незапароленную учетную запись.
Как добавить в «Исключения» в защитнике Windows файл, папку или процесс
Элементы (файлы, папки и процессы), которые необходимо игнорировать при проверке, выбираются и настраиваются в разделе «Защита от вирусов и угроз» в каталоге «Безопасность Windows» в нижней части интерфейса.
После того, как раздел «Исключения» найден в списке, необходимо нажать на кнопку «Добавление или удаление исключений».

После система разрешит выбрать файл, папку или процесс, который защитнику предстоит игнорировать при проверке жестких дисков, временных хранилищ или буфера обмена.
Давайте взглянем на них более подробно
1. Включите Восстановление системы
Неправильная загрузка, изменение файла или настройка параметров могут негативно повлиять на производительность вашей операционной системы. Вот почему вам нужно создать точку сохранения, когда Windows 10 работает оптимально. Просто нажмите кнопку Создать точку восстановления в Панели управления для доступа к параметрам восстановления системы. Затем включите защиту на системном диске.
2. Включите Центр Обновления Windows
Киберпреступники постоянно ищут способы нарушить вашу безопасность Windows 10 с помощью уязвимостей. К счастью, Microsoft упорно работает над выпуском обновлений, которые подключают эксплойты. Очень важно автоматически загружать исправления безопасности, чтобы предотвратить взлом вашего компьютера.
Введите параметры Центра Обновления Windows в строке поиска, чтобы получить доступ к нужным настройкам. Здесь вы можете убедиться, что ваша операционная система автоматически загружает и устанавливает последние исправления.
3. Скачайте Расширенную Антивирусную Защиту
Хотя программное обеспечение безопасности по умолчанию в Windows достаточно для защиты от традиционных вредоносных угроз, таких как компьютерные вирусы и черви, эксперты считают, что её недостаточно для защиты от новых угроз, таких как вымогатели, рекламное ПО, шпионское ПО, сталкеры и кейлоггеры.
Что ещё хуже, Центр безопасности Windows по умолчанию не защищает сторонние браузеры, такие как Google Chrome. И если вы похожи на большинство пользователей Windows 10, вы, вероятно, не используете веб-браузер Microsoft по умолчанию.
Помните, что вредоносные программы могут повлиять на производительность вашей системы, украсть вашу конфиденциальную информацию и привести к финансовым проблемам и головной боли.
Бесчисленные новые угрозы выпускаются киберпреступниками каждый день и не могут быть остановлены только с помощью сигнатурной технологии защиты от вредоносных программ. Только продвинутая антивирусная защита Windows 10, использующая искусственный интеллект и машинное обучение для выявления угроз на основе поведения, логики и шаблонов, может защитить ваш компьютер от сложных вредоносных атак.
4. Удалить вирусы
Если вы купили свой компьютер у основного поставщика с предустановленной Windows 10, то, скорее всего, ваша операционная система содержит свободное программное обеспечение, которое должно быть немедленно удалено для вашей безопасности.
Вирусы – это обычно программное обеспечение, срок действия которого быстро истекает, занимает ценные системные ресурсы и часто несет рекламное или шпионское ПО, которое отправляет вашу активность маркетологам. Чтобы удалить вирусы, просмотрите список установленных программ в Панели управления и удалите ненужное программное обеспечение с крайней предвзятостью. К сожалению, некоторые вирусы довольно упрямые и требуют передовых инструментов кибербезопасности для их полного удаления.
Отключение функции защита от подделки
Кроме настройки «Исключений» каталог «Параметры защиты от вирусов и других угроз» в Windows разрешает разобраться с пунктом «Защита от подделки». По умолчанию механизм повышенной безопасности активирован и работает в фоновом режиме (оберегает операционную систему от Microsoft от несанкционированного доступа к информации на жестких дисках, или настройкам и службам), но с легкостью деактивируется с помощью специального ползунка.

Новые настройки вступают в силу сразу, без перезагрузки компьютера. Но совсем кардинальных перемен параметр «Защита от подделки» не привнесет – лишь разрешит настроить ключи групповой политики без ограничений и дополнительных действий.
Знакомство с функциями «Безопасности Windows» и их настройка
Безопасность Windows — это место для управления инструментами, которые защищают ваше устройство и ваши данные:
-
Защита от вирусов и угроз -Позволяет отслеживать угрозы для вашего устройства, запускать проверку и устанавливать обновления для обнаружения новейших угроз. (Некоторые из этих параметров недоступны, если вы используете Windows 10 в S-режиме.)
-
Защита учетных записей — Доступ к параметрам входа в систему и параметрам учетной записи, включая Windows Hello и динамическую блокировку.
-
Брандмауэр и защита сети — Позволяет управлять параметрами брандмауэра и отслеживать события, происходящие с вашими сетями и подключениями к Интернету.
-
Управление приложениями и браузером — Обновление параметров фильтра SmartScreen в Microsoft Defender для защиты вашего устройства от потенциально опасных приложений, файлов, сайтов и загрузок. У вас будет защита от эксплойтов, и вы сможете настроить параметры защиты для ваших устройств.
-
Безопасность устройства — Просмотр встроенных параметров безопасности, которые помогают защитить устройство от атак вредоносного программного обеспечения.
-
Производительность и работоспособность устройства — Просмотр состояния работоспособности и производительности устройства и поддержание устройства в чистом и актуальном состоянии с помощью последней версии Windows 10.
-
Семья — Отслеживание действий ваших детей в Интернете и устройств вашей семьи.
Чтобы настроить защиту вашего устройства с помощью этих функций Безопасности Windows, выберите пункт Пуск > Параметры > Обновление и безопасность > Безопасность Windows или нажмите кнопку ниже.
Открыть параметры безопасности Windows
Значки состояния обозначают уровень безопасности:
-
Зеленый цвет означает отсутствие рекомендуемых действий.
-
Желтый цвет означает, что для вас есть рекомендации по безопасности.
-
Красный цвет предупреждает, что необходимо немедленно принять меры.
- https://timeweb.com/ru/community/articles/kak-otklyuchit-zashchitnik-windows-10
- https://Programmainfo.ru/windows/otklyuchit
- https://support.microsoft.com/ru-ru/windows/%D0%B7%D0%B0%D1%89%D0%B8%D1%82%D0%B0-%D1%81-%D0%BF%D0%BE%D0%BC%D0%BE%D1%89%D1%8C%D1%8E-%D0%BF%D0%B0%D0%BD%D0%B5%D0%BB%D0%B8-%D0%B1%D0%B5%D0%B7%D0%BE%D0%BF%D0%B0%D1%81%D0%BD%D0%BE%D1%81%D1%82%D1%8C-windows-2ae0363d-0ada-c064-8b56-6a39afb6a963
- https://trashbox.ru/link/windows-11-security-on-windows-10
- https://mywebpc.ru/security/otklyuchit-zashhitnik-windows-10/
- https://www.anti-malware.ru/practice/methods/protect-windows-10-with-default-functions
- https://winda10.com/zashhita-sistemy/zashchitnik-windows-10.html
- https://club.esetnod32.ru/articles/analitika/zashchita-na-desyatku/
- https://mega-obzor.ru/obespechenie-bezopasnosti-os-windows-10.html




