Как бесплатно обновиться до Windows 10
Единственная возможность стать обладателем новой версии системы — апдейт имеющейся. Компания Microsoft прекратила официальную бесплатную установку 10-ки. Обновление до Windows 10 осуществляется при помощи утилиты Media Creation Tool, которую можно найти на официальном ресурсе.
Важно! Перед проведением процедуры обновления рекомендуется осуществить резервное копирование данных. Это предотвратит потерю информации.
Механизм обновления условно разделяется на два варианта:
- получение новой версии для ПК с установленной Windows XP/Vista;
- замена Windows 7/8 на обновленную ОС.
В первом случае единственным способом обновлять систему является установка чистой сборки, поскольку иного алгоритма не предусмотрено в силу различий компонентов компьютера. Для возможности инсталляции «десятки» потребуется создать загрузочный USB-диск. Пошаговое руководство:
- Зайти на официальный сайт Microsoft и скачать программу Media Creation Tool. Для получения дополнительной информации можно открывать вспомогательные меню, которые имеют пиктограммы — кружки с плюсом.
- После запуска скачанной утилиты пользователю предлагается согласиться с лицензионным соглашением.

- Следующим действием станет выбор пункта «Создать установочный носитель».

- На экране появится окно настроек, в котором самым правильным будет выбор пункта «Использовать рекомендуемые параметры для этого компьютера».

- ПК предложит выбрать носитель. Галочка ставиться напротив «USB-устройства».

- Последним действием станет ожидание завершения создания установочного образа системы, после чего Media Creation Tool можно закрыть.
Важно! Для создания загрузочного диска требуется флешка объемом более 8 Гб.
Для инсталляции необходимо в БИОС выбрать пункт «Загрузка с USB» и далее следовать подсказкам. Установка проходит в стандартном режиме.
Пользователям, у которых на компьютере установлена лицензионная версия Windows 7/8 можно обновить систему бесплатно. Для этих целей применяется аналогичный инструмент — Media Creation Tool. Алгоритм следующий:
- Установить все доступные обновления, воспользовавшись «Центром обновления Windows».
- Скачать с официального сайта программу Media Creation Tool.
- Запустить утилиту и согласиться с условиями лицензионного соглашения.
- Выбрать «Обновить компьютер сейчас».

- Потребуется некоторое время для скачивания всех необходимых файлов. Скорость будет зависеть от возможностей интернет-соединения.
- Далее пользователь увидит окно с надписью «Готово к установке». Необходимо выставить галочки напротив «Установить Windows» и «Сохранить личные файлы и приложения».
- После нажатия кнопки Установить начнется обновление, длительность которого зависит от мощности компьютера.
Внимание! Во время установки новой версии системы компьютер самостоятельно перезагружается несколько раз.
Требования для установки Windows 10
Новая версия Майкрософт Виндоус оказалась достаточно требовательной.
Для Windows 10 вашему ПК нужно иметь:
- Как минимум 20 ГБ свободного места на жестком диске при наличии 64-битной операционки и 16 ГБ для 32-битной. Конечно, это самые минимальные требования, и стоит иметь еще больше места, иначе, поверьте, ваш компьютер или ноутбук будет довольно часто жестко тормозить, а некоторые программы будут открываться гораздо дольше, чем раньше.
- Процессор: не менее одного гигагерца. Возможно использование SoC.
- Оперативная память: для 64 bit составляет 2 Гб, для 32 bit 1 Гб.
- Видеокарта: DirectX не менее 9-ого поколения с поддержкой драйвера WDDM 1.0.
- Разрешение дисплея: как минимум 800 x 600 пикселей.
Можно заметить, что требования практически схожи с требованиями Виндоус 7 и 8.1, и сделано это специально для того, чтобы можно было сделать не требующее изменений в «железе» обновление тех же Windows 7 и 8 до Windows 10.
Учитывая, что 10 версия не стала медленнее, чем предшественницы 7-ка и 8-ка, можно заключить, что любой пользователь этих версий без страха может переходить на десятку.

Как бесплатно обновить систему до Windows 10
Важно: обратите внимание, что бесплатное обновление доступно только для лицензионных операционных систем Windows 7 и Windows 8.1.
Итак, собственно, сама инструкция:
Windows 10 Upgrade Assistant
- Установите все последние обновления для вашей текущей системы (Windows 7 или 8) – выполнение этого пункта необязательно (можно сразу приступать к обновлению, однако данная мера поможет избежать возможных проблем в процессе установки, например, с драйверами для аудио или видеокарты);

- Обязательно убедитесь перед обновлением, что на жёстком диске (SSD накопителе) или его разделе, где установлена ваша текущая операционная система, есть не менее 8 ГБ свободного дискового пространства, в противном случае обновить систему не удастся;
- Скачайте последнюю версию утилиты Windows 10 Upgrade Assistant (рус. «Помощник по обновлению до Windows 10»), нажав соответствующую кнопку ниже, или же скачайте с официального сайта Майкрософт. С её помощью вы сможете проверить будет ли Windows 10 работать на вашем компьютере (ноутбуке), а затем бесплатно обновить свою операционную систему.
Скачать Windows10Upgrade
Обновление Windows 7 до Windows 10
Далее, на примере Windows 7, рассмотрим непосредственно процесс обновления.
- Запустите, скачанную на предыдущем шаге утилиту «Помощник по обновлению Windows 10». На первом этапе сразу же будет осуществлена автоматическая проверка на совместимость вашего компьютера и Windows Как уже отмечалось выше, если на жёстком диске (SSD накопителе) или его разделе, где установлена ваша текущая операционная система, будет менее 8 ГБ свободного дискового пространства, то вы увидите следующее уведомление (смотрите скриншот), и обновить систему не получится, даже если аппаратная конфигурация вашего ПК или ноутбука полностью соответсвует системным требованиям Windows 10, поэтому очень важно подготовиться к обновлению заранее;

- Если всё в порядке, то видим следующее окно: «Поздравляем, этот компьютер совместим!»;

- Далее начнётся этап подготовки, загрузки и установки обновления до Windows 10. Обратите внимание, что в зависимости от аппаратной конфигурации компьютера, количества установленных программ и так далее, установка обновления может занять от 20 минут до нескольких часов;

- После этого появится окно: Обновление готово. Чтобы его завершить. Компьютер должен перезапуститься (перезагрузка произойдёт автоматически через 30 минут, или же просто нажмите «Перезапустить сейчас»)

- Помощник по обновлению Windows 10 перезагрузит устройство, чтобы завершить обновление;

- После перезагрузки видим: Добро пожаловать в Windows 10! → Далее;

- Выберите параметры конфиденциальности → Принять;

- Новые приложения для новой Windows → Далее;

- Благодарим вас за обновление до последней версии Windows 10 → Выйти.

На этом всё. В результате получаем последнюю на сегодняшний день версию Windows 10 1909 (November 2019 Update).
Полезно: читайте, как узнать версию и номер сборки Windows 10.
Чтобы убедиться, что операционная система активирована, перейдите в параметры Windows 10 (значок шестерёнки) → Обновление и безопасность → Активация. Должно отображаться следующее: «Система Windows Активирована с помощью цифровой лицензии».
Как проверить лицензию Windows 10
После завершения установки Windows 10, вы можете проверить лицензию и другие ключи, для установленной на вашем компьютере операционной системы. Для этого запустите командную строку от имени администратора, а затем последовательно введите по очереди следующие команды:
slmgr /dli
slmgr /dlv
slmgr /xpr
Порядок действия следующий: скопируйте, или введите в командную строку первую команду, а затем нажмите на клавишу «Enter», на экране монитора появится окно, с сообщением о состоянии лицензии. Далее введите следующую команду и т. д. В итоге, вы увидите в нескольких окнах подробную информацию о состоянии активации своего компьютера.

8. Начало установки Windows 10
На первом этапе установки Windows 10 файлы с диска или флешки копируются на жесткий диск компьютера.

В зависимости от мощности и захламленности вашего ПК весь процесс установки может занять от 15 минут до нескольких часов.
Если ваш компьютер работает медленно, рекомендую устанавливать Windows, программы и игры на SSD диск. Тогда вы получите непревзойденную скорость работы компьютера!
Жесткий диск A-Data Ultimate SU650 120GB
В процессе обновления компьютер должен несколько раз перезагрузиться. Если вы запустили установку с диска или флешки, то при перезагрузке может появляться сообщение с предложением нажать любую клавишу, но ничего нажимать ненужно.

Если вы ничего не нажимали, но программа опять предлагает вам начать установку Windows, то выньте загрузочный диск или флешку и перезагрузите компьютер. Обновление Windows должно продолжиться с жесткого диска.
Должно появиться окно «Обновление Windows».

В круге отображается общий прогресс обновления, а в нижней строке текущий этап.
Сначала происходит копирование файлов из временной папки на жестком диске в папки операционной системы. После копирования файлов компьютер перезагружается.
Затем производится установка системных компонентов и драйверов. Операционная система Windows 10 отлично находит и устанавливает драйвера для всех устройств. Если в процессе обновления какие-то драйвера не будут найдены, то они загрузятся и установятся автоматически после обновления Windows в течение получаса. После установки системных компонентов и драйверов компьютер опять перезагружается.
В самом конце происходит настройка параметров, требующая участия пользователя.
Какие конфигурации и вариации имеет десятая Виндоус
Есть два варианта «Десятки», до которых можно обновить или которые можно установить на свой компьютер или ноутбук:
- Обновление до Windows 10 Pro можно осуществить на компьютерах, на которых ранее стояли Windows 7 Максимальная (Maximum), 7 Pro, 8.1 Pro и 8.1 Pro для учащихся.
- Помимо этого существует Windows 10 Home, которую можно спокойно устанавливать на тех компьютерах, которые поддерживают Виндоус 7, 7 Home, 7 Home Basic и, конечно же, 8.1.
При наличии необходимых для работы требований существует возможность обновить Windows 10 Home до Pro, то есть, до более расширенной и профессиональной версии. Для выполнения такого обновления и активации потребуется лицензионный ключ продукта.
Процесс обновления до Windows 10
После завершения подготовки обновления, будет открыто окно, в котором вам предложат выбрать время для обновления системы: вы можете обновить операционную систему позже, или начать обновление немедленно.

По заверениям Майкрософт, процесс обновления на современном железе займет около часа времени. На более старом оборудовании, обновление системы может занять довольно длительное время. На моем компьютере, собранном в 2008 году, обновление происходило в течение нескольких часов (очень долго), а современный ноутбук обновился примерно за час.
После перезагрузки компьютера, некоторое время будет происходить настройка обновления для Windows 10. Затем последует перезагрузка, после которой будет открыто окно «Обновление Windows».
Обновление операционной системы будет проходить в три этапа:
- копирование файлов;
- установка компонентов и драйверов;
- настройка параметров.
За это время, ваш компьютер будет несколько раз перезагружен. В завершающей стадии обновления нужно будет согласиться с настройкой некоторых параметров для Windows 10. После перезагрузки на вашем компьютере откроется Рабочий стол Windows 10.
Как получить обновление до Windows 10
Получить обновление до Windows 10 можно 3-мя способами:
Способ №1 Через специальное приложение Microsoft «Переход на Windows 10». Способ заключается в том, что Windows сама напомнит Вам о выходе Windows 10 и предложит Вам обновиться на нее. Чтобы данное приложение уведомило Вас об обновлении до Windows 10, нужно чтобы были установлены все обновления используемой Вами Windows (для Windows 7 или Windows 8.1).

Способ №2 Если способ №1 Вас не устраивает или установленная Windows Вам не предлагает обновиться до Windows 10, то данный способ поможет Вам не только обновить Windows до Windows 10, но и при необходимости скачать образ Windows 10 для дальнейшей его записи на болванку или флешку.
Я считаю данный способ самым надежным и предпочтительным из всех.
Итак, идем на официальный сайт для загрузки утилиты скачивания дистрибутива Windows 10 (MediaCreationToolx64.exe), выбираем нужную версию дистрибутива и нажимаем «Скачать инструмент сейчас»

Выбираем место на диске, куда сохранять утилиту «MediaCreationToolx64» и нажимаем «Сохранить»

После скачивания утилиты «MediaCreationToolx64» запускаем ее (2 раза щелкнув по нему)

Если Вы хотите обновиться до windows 10 на данном компьютере, нажимаем «Обновить этот компьютер сейчас»

Начнется процесс обновления Windows, при котором сначала скачивается образ Windows 10 (файл install.esd) в папку C:$Windows.~BTSources.
Примечание: В дальнейшем данный образ можно сконвертировать в установочный образ (ISO-образ) специальной программой, записать на DVD-диск или флешку и использовать для дальнейшей переустановки Windows 10. Как это сделать я расскажу в одной из следующих статей, так что подписывайтесь на обновления блога , чтобы не пропустить статью.
Способ №3 сразу предупрежу, что данный способ не всегда срабатывает. Поэтому если Вам не понравились 1-ый или 2-ой способ (интересно почему?), можете воспользоваться данным способом.
- Удаляем все файлы в папке «C:WindowsSoftwareDistributionDownload»
- Запускаем командную строку от имени Администратора. Для этого щелкаем правой клавишей мыши по меню «Пуск» (в Windows1) и нажимаем «Командная строка (администратор)».
Читайте также: Как почистить компьютер. Часть 2

В появившемся окне вводим команду: wuauclt.exe /updatenow и нажимаем «Enter»

- Открываем «Центр обновления Windows» («Панель управления» — «Центр обновления Windows»). Должна пойти загрузка Windows 10 для последующего обновления

Переход на Windows 10 с разных исходных версий ОС
Алгоритмы обновления ОС до Windows 10 можно условно разделить на два варианта:
- обновление с Windows XP или Vista;
- обновление с Windows 7 или 8.
Как обновиться до Windows 10 с Windows XP или Vista
Для пользователей Windows XP/Vista, к сожалению, существует единственный способ перехода на Windows 10 — это «чистая» установка системы. То есть потребуется установить Windows 10 как первоначальную ОС, поскольку процесс обновления для таких устаревших версий, как XP и Vista, попросту недоступен из-за различий в сборках системных компонентов. Чтобы установить «десятку» на ПК с Windows XP/Vista, необходимо сначала создать загрузочный USB-носитель.
- Перейдите на официальный сайт Microsoft и скачайте специальную утилиту Media Creation Tool, нажав на кнопку «Скачать средство сейчас».

Для получения подробных инструкций по скачиванию и работе с утилитой необходимо щёлкать по вспомогательным кнопкам в виде кружочков с плюсами - Запустите программу Media Creation Tool и после принятия лицензионного соглашения выберите пункт «Создать установочный носитель для другого компьютера».

Перед созданием загрузочного носителя убедитесь, что к вашему компьютеру подключено USB-устройство - В появившемся окне настроек поставьте галочку напротив строки «Использовать рекомендуемые параметры».

Можно также задать параметры настройки вручную - Затем выберите вариант создания загрузочного носителя «USB-устройство флэш-памяти». Нажмите кнопку «Далее».

Помните, что объём USB-устройства должен быть не менее 8 ГБ - Дождитесь окончания процесса создания загрузочного носителя, после чего можете выходить из программы Media Creation Tool.

Процесс создания загрузочного носителя длится несколько минут - Готово. Теперь можете начинать установку Windows, используя загрузочный USB-носитель. Загрузитесь с него и следуйте инструкциям, появляющимся на экране монитора.
Видео: как создать загрузочный USB-носитель с операционной системой Windows 10
Как обновиться до Windows 10 с Windows 7 или 8
Для пользователей Windows 7/8 существует несколько способов перехода на «десятку», как бесплатных, так и платных. Все они актуальны для обеих версий ОС, и никаких различий в процессе обновления нет.
Бесплатное обновление до Windows 10 (специальная редакция)
До недавнего времени корпорация Microsoft предоставляла владельцам старых ОС возможность перейти на Windows 10 совершенно бесплатно. Однако срок такой щедрой акции истёк ещё 29 июля 2016 года. После этого пользователи могли обновиться до «десятки» благодаря «специальной редакции для людей с ограниченными возможностями». Но и этот способ перестал быть доступным 31 декабря 2017 года. На сегодняшний день больше не существует подобных официальных акций по обновлению системы, в чём можно убедиться, перейдя на официальный сайт «Майкрософт». Поэтому для обновления до Windows 10 приходится использовать другие варианты, которые будут рассмотрены ниже.

На сегодня все сроки акций по бесплатному обновлению до Windows 10 давно истекли
Обновление с помощью утилиты Windows 10 Upgrade Assistant
Утилита Windows 10 Upgrade Assistant («Помощник по обновлению Windows 10») была доступна во время акций по бесплатному обновлению, после чего её удалили с официального сайта корпорации Microsoft. На смену Upgrade Assistant пришла новая утилита — Creation Tool, в которой отсутствует возможность обновления ОС до Windows 10. Но на сегодняшний день «Помощника по обновлению» всё ещё можно найти и скачать на тематических сайтах. Для того чтобы обновить Windows через данную утилиту, необходимо:
- Найти и скачать Windows 10 Upgrade Assistant. После её запуска начнётся проверка совместимости вашего ПК с последним пакетом обновлений Windows 10.

Если хотя бы один из компонентов ПК окажется несовместимым, то появится сообщение о том, что обновление невозможно - По завершении проверки помощник начнёт скачивать все необходимые файлы для установки и обновления системы.

Во время подготовки обновления можно продолжать работать на компьютере, свернув окно «помощника» - После скачивания пакета обновлений помощник автоматически перезагрузит ПК.

Перезагрузку ПК можно отложить, нажав на строку «Перезагрузить позже» - Выполнив перезагрузку, Upgrade Assistant автоматически запустит процесс по обновлению вашей системы до Windows 10.

Продолжительность процесса обновления зависит от мощности процессора ПК
Активация «цифровой лицензии» Windows
Этот способ актуален для пользователей, имеющих ранее приобретённую официальную цифровую лицензию на Windows 10 с привязкой к учётной записи Microsoft.
- Перейдите на официальный сайт корпорации «Майкрософт » и скачайте специальную утилиту Media Creation Tool.

Установив утилиту Media Creation Tool, вы сможете затем с её помощью скачать и установить Windows 10 - После запуска программы вам предложат принять лицензионное соглашение. Затем нужно будет выбрать пункт «Обновить этот компьютер сейчас».

Можно также сохранить Windows 10 на USB-носителе для создания загрузочного устройства - После нажатия кнопки «Далее» начнётся долгий процесс загрузки и проверки всех системных компонентов для обновления. При этом последовательно откроются около десятка сменяющих друг друга окон.

Перед тем, как начать подготовительный этап обновления Windows, убедитесь, что у вас достаточно свободного места на системном жёстком диске - По завершении подготовительного процесса появится окно, оповещающее о готовности к установке обновления. Нажмите кнопку «Установить».

Можно изменить выбранные для сохранения компоненты, отметив только те, которые действительно нужны - Теперь остаётся лишь дождаться окончания процесса установки Windows 10.

После нажатия кнопки «Установить» начнётся стандартный процесс установки Windows 10
После успешного обновления Windows 7 до «десятки» к ней следует привязать «цифровую лицензию». Чтобы сделать это, выполните следующие шаги:
- Откройте меню «Пуск» и щёлкните по вкладке «Параметры».

Открыть настройки «Параметры» можно также нажатием комбинации горячих клавиш WIN+I - Перейдите в раздел «Обновление и безопасность» и выберите настройку «Активация». Затем щёлкните по строке «Добавить учётную запись».

Нажав ссылку «Подробнее», можно получить справку Microsoft по вопросу активации Windows - Введите необходимые данные (логин и пароль) для входа в учётную запись Microsoft.

У вас уже должна быть создана учётная запись Microsoft с активированной цифровой лицензией Windows 10 - Готово, теперь ваша Windows 10 привязана к учётной записи и ей присвоена «цифровая лицензия».

После входа в учётную запись Microsoft в поле активации ОС появится сообщение о том, что Windows 10 активирована с помощью цифровой лицензии
Подключение к партнёрской программе Digital Entitlement
Digital Entitlement, или «Цифровое разрешение», доступно лишь участникам партнёрской программы Windows Insider (эта программа от «Майкрософт» предоставляет пользователям право предварительной оценки Windows 10). Чтобы попасть в число участников Windows Insider и получить «цифровое разрешение» на обновление своей ОС Windows до десятой версии, необходимо:
- Зайти в настройки «Программы предварительной оценки Windows» («Пуск — Панель управления — Обновление и безопасность») и нажать кнопку «Начать».

Открыть настройки программы можно также через поисковое окно Windows - После запуска настроек вам необходимо будет войти в свою учётную запись «Майкрософт» (если учётной записи нет, то её придётся создать).

Создать учётную запись Microsoft можно и через официальный сайт корпорации - По завершении интеграции учётной записи с ОС вам предложат выбрать один из трёх пакетов сборок Windows Insider:
- вариант 1: получать ранние сборки обновлений ОС незамедлительно, без проверки их работоспособности (в таком случае пользователь сам является первоначальным тестером);
- вариант 2: получать обновления, прошедшие первоначальные тесты на исправность;
- вариант 3: получать обновлённый пакет новых компонентов ОС только после выхода их предофициального релиза.

Для более стабильной работы Windows 10 рекомендуется выбрать сборку под номером 3
- После подтверждения выбора ваш компьютер автоматически выполнит перезагрузку.

Перезагрузку ПК при необходимости можно отложить - Перезагрузив систему, зайдите в настройки «Центр обновления Windows» и нажмите на кнопку «Проверка наличия обновлений». Начнётся автоматическая загрузка и установка пакета обновлений Windows 10.

Если кнопка не нажимается, значит, процесс автоматического скачивания обновлений уже запущен - Дождитесь окончания процесса обновления и перезагрузите ПК.
Видео: как стать участником программы Windows Insider
После обновления Windows через «цифровое разрешение», даже если вы скачаете пакет сборки Windows Insider под номером три, это всё равно не гарантирует стабильную работу системы (файлы обновления по-прежнему будут являться тестовыми). Кроме того, вам чаще придётся проводить обновление системы (оно станет обязательным), а полученная версия Windows 10 не будет по-настоящему лицензионной (вам предоставят лишь пробную версию на 90 дней с последующим автоматическим продлением).
3. Резервное копирование
После обновления Windows 10 компания Майкрософт дает 30 дней на то, чтобы вернуть прежнюю версию системы, о чем мы поговорим в конце статьи. Но, если в процессе обновления произойдет сбой, вернуть систему к прежнему состоянию штатными средствами может не получиться. Поэтому, перед обновлением Windows рекомендую выполнить резервное копирование системы с помощью сторонней утилиты. Это позволит быстро вернуть компьютер в работоспособное состояние в случае сбоя или нестабильной работы системы после обновления.
Еще более важным моментом является резервное копирование файлов.
Обязательно сделайте резервную копию хотя бы наиболее важных файлов на внешний диск, флешку или другой ПК, так как процесс обновления системы операция потенциально рискованная и вы можете все потерять.
4. Обновление Windows 10 с помощью утилиты
Компания Майкрософт позаботилась о пользователях и сделала специальную утилиту для обновления Windows 7 и 8.1 до Windows 10. Ссылка на страницу загрузки есть в разделе «Ссылки». Вам нужно будет перейти по этой ссылке на сайт, нажать кнопку «Обновить сейчас» и утилита загрузиться на ваш ПК.

Сразу же после ее запуска начинается загрузка установочных файлов Windows 10.

Это займет некоторое время в зависимости от скорости вашего интернета. Учтите, что для успешной загрузки на диске «C» вашего компьютера должно быть не менее 4 Гб свободного места. Так же необходимо достаточное количество свободного пространства для выполнения установки. Я рекомендую, чтобы на диске «C» было свободно не менее 10 Гб.
По окончании загрузки начнется процесс обновления системы, требующий участия пользователя. Это мы разберем чуть ниже, сразу после того как я покажу вам как запустить обновление системы с установочного диска или флешки и о преимуществах такого способа.
Обязательно ли обновлять свой компьютер до Windows 10
Вы можете не обновлять свою операционную систему до Windows 10, если вас все устраивает на предыдущей версии операционной системы. Ваш компьютер будет работать как обычно.
Это обновление — не обязательное, предложение о бесплатном обновлении Windows имеет временные рамки: целый год. Вы можете не торопиться с обновлением для своей операционной системы.
10. Завершение установки Windows 10
На последнем этапе установочная программа заканчивает настройку системы и показывает различные сообщения на меняющем яркость фоне.

Иногда это может занять длительное время. Наберитесь терпения и не трогайте компьютер.
Если вы выбрали установку с сохранением личных файлов и программ, то при входе на рабочий стол вы должны увидеть свои файлы и ярлыки, которые у вас и были.

Активация Windows 10 с помощью ключей Windows 7 и 8.1
Установленная система требует активации или ввода лицензионного ключа, подтверждающего подлинность продукта. Иначе ОС будет иметь ограниченную функциональность и через некоторое время может прекратить работать.
Провести активацию после обновления установленной Windows 7/8 при наличии ключа, выданного при покупке лицензионной версии. После завершения «чистой установки» пользователю потребуется выполнить следующие действия:
- Зайти в меню «Параметры».
- Выбрать пункт «Обновление и безопасность».
- Перейти во вкладку «Активация».
- Нажать на строчку «Изменить ключ продукта».
В появившемся окне необходимо ввести лицензионный ключ. При нажатии кнопки Далее произойдет активация операционной системы.
Еще одним способом является привязка цифровой лицензии. Этот метод рекомендуется применять, если пользователь имеет учетную запись Microsoft. Для выполнения потребуется:
- Перейти в меню «Параметры».
- Зайти в пункт «Активация».
- Выбрать строчку «Добавить учетную запись».
- Ввести логин и пароль.
- После нажатия кнопки Вход осуществиться активация по цифровой лицензии.
Минусом подобного способа является привязка системы к компонентам компьютера. В дальнейшем при замене ОЗУ, винчестера или видеокарты потребуется повторная активация, которая осуществляется в упрощенном режиме через автоматизированную телефонную службу.
Можно ли будет переустановить Windows 10 после обновления
Для полной ясности приведу дословный ответ Майкрософт на этот вопрос:
Да. Воспользовавшись этим бесплатным предложением по переходу на Windows 10, на тех устройствах, на которых было установлено обновление, вы можете выполнить переустановку, включая «чистую» установку. Чтобы повторно активировать систему на том же оборудовании, ключ продукта не требуется. Если вы внесли серьезные изменения в ваше оборудование, возможно, потребуется обратиться в службу поддержки клиентов, чтобы активировать систему. Кроме того, вы можете создать собственный установочный носитель, например USB-устройство флэш-памяти или DVD-диск, и использовать его для обновления или последующей переустановки операционной системы на этом устройстве.
Можно ли будет вернуться на прежнюю операционную систему
Такая возможность имеется. По заявлению Майкрософт, в течение месяца после установки Windows 10, вы можете вернуться на прежнюю операционную систему.
Время, в которое ПК не перезагружается
Чтобы перезагрузить Windows 10 не в любое время, а только в удобное вам, в левой части окна перейдите в раздел «Центр обновления Windows». Щелкните по ссылке «Изменить период активности».
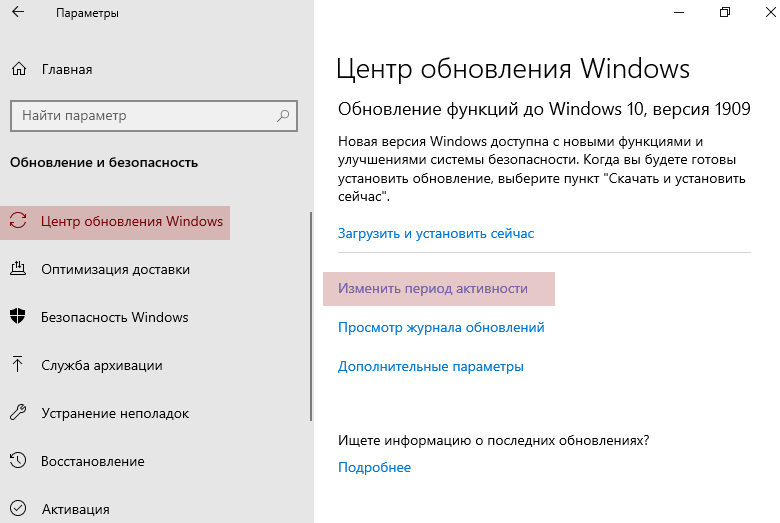
Укажите время, когда вы начинаете работать за компьютером. Затем — время завершения. В указанный интервал времени ПК не будет автоматически перезагружаться. Перед перезапуском система станет проверять, не работает ли с ним в данный момент пользователь.
Для применения изменений нажмите экранную кнопку «Сохранить».

Обновление, используя ключ от предыдущих версий
Данный метод является самым простым и быстрым. Для начала уже необходимо быть владельцем ключа Windows седьмого или восьмого поколения. Для перехода на Windows 10 необходимо:
- скачать оригинальный дистрибутив Windows 10 с официального сайта;
- записать его на флеш накопитель или диск;
Про запись Win10 на флешку у нас есть отдельная статья
- произвести чистую установку Windows;
- после того как система будет установлена, про помощи горячих клавиш WIN+I перейти в раздел параметры;

- затем выбрать категорию обновление и безопасность;

- зайти в раздел активация, выбрать — изменить лицензионный ключ, и использовать уже имеющийся ключ от предыдущих Windows.
Это интересно: Как ускорить работу Windows 10: 10 способов, о которых вам не рассказывали
Система должна принять ключ от предыдущей версии и провести активацию.
Основные этапы процедуры
Процедура обновления
После того, как вы нажмете «Обновить этот компьютер сейчас», на компьютер начнут загружаться файлы новой операционной системы. После завершения загрузки файлы будут проверены и затем создан носитель Windows 10.


Обратите внимание, что для последнего этапа не нужны флешка или диск, создание происходит на жестком диске. Когда этот процесс будет окончен, ваш компьютер будет обновлен до 10.
Лицензия
После того как вы ознакомитесь с условиями лицензионного соглашения, будет проверено наличие обновлений. Обратите внимание: этот процесс может затянуться надолго, так что в какой-то момент кажется, что компьютер завис. После того, как будут скачаны установочные файлы, выберите обновление с сохранением файлов и приложений. Стоит отметить, что вы можете изменить список приложений, которые будут перенесены в новую систему.
Как сохранить свои файлы при апгрейде?
Вы увидите полноэкранное окно установки операционной системы, а спустя несколько минут в нем появится надпись о перезагрузке. После того, как компьютер включится, вы увидите рабочий стол (при этом окна установки обновления будут закрыты). Вам нужно лишь подождать, когда ПК перезагрузится.
Установка обновления
Вы увидите окно копирования файлов и установки обновления, во время которого ПК несколько раз перезагрузится. Не стоит переживать, если процесс занимает много времени: даже мощные ПК с SSD-накопителями долго решают эту задачу.
После завершения этой процедуры вы можете выбрать свою учетную запись Microsoft (в случае с 8.1) или создать новую.
Настраиваем учетную запись пользователя
На этом этапе необходимо настроить основные параметры операционной системы. Лучше всего использовать значения по умолчанию, но, при желании, вы можете изменить некоторые настройки. Также откроется окно, которое познакомит вас с возможностями обновленной ОС.
Вход в операционную систему
Наконец-то вы увидите долгожданное окно входа в вашу обновленную операционную систему. После ввода пароля пройдет некоторое время, во время которого будут настроены последние параметры системы, приложения, а также сконфигурированы ваши программы. В результате вы увидите рабочий стол Windows 10, на котором сохранились все ярлыки и другие файлы.
После этого операционная система считается активированной и полностью готова к использованию. Вы можете смело приступать к исследованию новых возможностей Windows 10.
7. Выбор компонентов для сохранения
По умолчанию предлагается установить Windows 10 с сохранением всех личных файлов и программ.

Если вас это не устраивает, нажмите на ссылку «Изменить выбранные для сохранения компоненты».

«Сохранить личные файлы и приложения» – позволяет сохранить все файлы на рабочем столе и в папках пользователя типа «Мои документы», а также все установленные программы. Выбирайте этот вариант обновления если ваш компьютер работает нормально и вы не хотите заморачиваться с переустановкой программ.
«Сохранить только мои личные файлы» – позволяет сохранить все файлы на рабочем столе и в папках пользователя типа «Мои документы», а все программы будут удалены. Это будет хорошим выбором в случае если ваш компьютер уже работает не так как прежде и вы хотите очистить систему от всякого хлама.
«Ничего не сохранять» – при выборе этого варианта обновления вы получите чистую систему без каких либо ваших программ и файлов. Если у вас есть резервная копия всех важных для вас файлов, то это будет хорошим выбором для полной очистки системы.
В любом случае я рекомендую сделать резервную копию хотя бы наиболее важных для вас файлов на внешний диск, флешку или другой ПК, так как если при обновлении произойдет сбой на диске вы можете потерять все свои файлы.
Если вы не уверены, что сможете восстановить множество настроек ваших программ или боитесь потерять сохранения ваших игр, то лучше выбрать первый вариант «Сохранить личные файлы и приложения».
Самые распространенные проблемы
Во время обновления операционной системы пользователи сталкиваются с разными проблемами и трудностями. Сейчас мы с вами рассмотрим наиболее распространенные, чтобы, в случае неудачи, вы знали способы решения конкретно вашей проблемы.
Пропал значок обновления
Существует 2 способа решения этой проблемы. Первый заключается в использовании официальной утилиты Microsoft и повторной попытке обновления операционной системы. Стоит отметить, что это самый простой способ получить обновление до Windows 10.
Второй метод состоит в самостоятельном решении проблемы. Для этого запустите командную строку от имени администратора и введите следующую команду: wuauclt.exe /updatenow. После этого нажмите Enter и сделайте перерыв на несколько минут (его можно использовать для того чтобы выпить чашку чая).


Запустите Центр обновления —вы должны увидеть загрузку Windows 10. После завершения загрузки обновление будет доступно для установки.
В некоторых случаях при обновлении появляется ошибка 80240020. В таком случае вам нужно удалить из папки Download, расположенной в C:WindowsSoftwareDistribution, все файлы и папки. После этого снова запустите командную строку от имени администратора и выполните следующую команду wuauclt.exe /updatenow.
Ошибка при использовании официальной утилиты
В таком случае также существуют 2 способа решения проблемы. Однако будьте готовы к тому, что ни один из них может не сработать.
Итак, первый метод: зайдите в скрытую папку C:$Windows.~WSSourcesWindows и запустите setup.exe вручную. Обратите внимание, что запуск обновления занимает где-то минуту, поэтому нужно будет подождать.
Также проблема может быть вызвана неправильной настройкой региона. Таким образом, для решения задачи необходимо установить тот регион, который соответствует установленной версии операционной системы. Другими словами, вам необходимо зайти в Панель управления, выбрать «Региональные стандарты» и перейти на вкладку «Местоположение». После этого перезагрузите компьютер.
В некоторых случаях ошибка возникает из-за того, что была прервана загрузка файлов операционной системы. Чтобы это исправить, необязательно скачивать файлы заново. Для возобновления загрузки перейдите в C:$Windows.~WSSourcesWindows и запустите файл setupprep.exe.
Решение других популярных проблем
Если вы не хотите ломать голову над решением возможных проблем, которые могут возникнуть при обновлении системы, рекомендуется выполнить запуск с ISO-образа. Для этого вам нужно скачать официальную утилиту и с её помощью скачать образ диска. Затем вам необходимо его смонтировать (пользователям Windows 8.1 достаточно просто его запустить, а система сама смонтирует образ). Теперь вам остается лишь запустить setup.exe и следовать указанным инструкциям.
Очень часто после апгрейда операционной системы в свойствах отображается, что она не активирована. Не стоит переживать и пытаться вручную вести лицензионный ключ от прошлой версии ОС. Со временем система активируется самостоятельно, просто в данный момент сервера Microsoft заняты.
Для чистой установки операционной системы рекомендуется сделать следующее. Для начала обновитесь одним из вышеуказанных способов до Windows 10. Зачем? Потому что таким образом вы можете потом выполнить привычную для вас установку ОС, пропуская ввод лицензионного ключа. В результате вы не теряете имеющуюся лицензию на 7 или 8.1.
Иногда после апгрейда системы невозможно запустить некоторые программы – вылетает ошибка 0x800F0923. Таким образом Windows 10 пытается сказать, что данная программа (хотя чаще всего драйвер) несовместимы с новой версий операционной системы. В таком случае необходимо скачать с сайта производителя подходящее ПО и установить его. Если это не поможет, обратитесь в службу поддержки Microsoft.
Также во время обновления вы можете увидеть сообщение «Не удалось завершить обновление» или «Не удалось настроить обновления». Для того чтобы решить эту проблему, вам нужно сначала узнать код ошибки. Выяснить его можно из журнала обновлений системы.
И последней распространенной ошибкой при обновлении является «Обновление не применимо к этому компьютеру». Для решения этой проблемы вам необходимо установить все рекомендуемые обновления.
Перед повторной попыткой обновить операционную систему, ещё раз проверьте, установлены ли на вашем компьютере все обязательные обновления. Если да, то можете смело попробовать запустить процесс обновления ещё раз.
- https://NaladkaOS.ru/windows-10/obnovlenie-windows.html
- https://UstanovkaOS.ru/sborka/obnovlenie-do-windows-10.html
- https://alpinefile.ru/windows-10-free-upgrade-for-windows-7.html
- https://vellisa.ru/obnovlenie-do-windows-10
- http://ironfriends.ru/kak-obnovit-windows-7-i-8-1-do-windows-10/
- https://free-pc.ru/windows/kak-obnovitsya-do-windows-10.html
- https://winda10.com/obnovlenie/obnovlenie-do-windows-10.html
- https://poznyaev.ru/obnovlenie-windows-10/
- https://f1comp.ru/windows-8/kak-sejchas-besplatno-obnovitsya-do-windows-10/
- https://computernotes.ru/os/windows-10/sposoby-obnovleniya-do-windows-10.html














