Резервное копирование компьютеров на базе Windows бесплатно?
Атаки вирусов и программ-вымогателей случаются все чаще. Если это произойдет, ваши системы и критически важные данные окажутся под угрозой. Будьте готовы восстановить все необходимое за несколько минут.
БЕСПЛАТНЫЙ автономный Veeam® Agent for Microsoft Windows — это простое решение для резервного копирования данных ПК, ноутбуков и планшетов под управлением ОС Windows. С его помощью можно сделать резервную копию данных компьютера на внешний жесткий диск, в общую папку NAS или репозиторий Veeam Backup & Replication.

![]()
Резервное копирование как сервис
Вместе с повышением требований к непрерывности работы растет и объем хранимых данных, что становится проблемой для IT-инфраструктуры бизнеса. Чем больше бизнес зависит от IT-систем, тем большие убытки он понесет в случае потери данных и простоя, пока идет восстановление работоспособности.
Раньше единственной страховкой от «несчастных случаев» потери данных было использование и поддержание СХД (систем хранения данных): от покупки актуальных версий ПО до расширения штата системных администраторов.
Сегодня достаточно соблюдать ряд правил, благодаря которым бэкапы всегда будут своевременными, а заботу об инфраструктуре можно передать сервис-провайдеру.
Правила хорошего бэкапа
Возможность оперативно восстанавливать утраченные данные спасает часы и дни работы. Если же в это верится с трудом, прочитайте почти хрестоматийную .
Для предотвращения потери данных рекомендуется придерживаться следующих правил:
Автоматическое резервное копирование
Бэкап должен выполняться автоматически согласно установленному расписанию.
Обязательно проводите резервное копирование перед установкой нового ПО, модернизацией аппаратного обеспечения и при переносе данных.
Тестовое восстановление данных
Тестовое восстановление данных из бэкапа должно проводиться регулярно.
Каким бы надежным ни было ПО для резервного копирования, всегда остается вероятность ошибки, из-за которой восстановиться не получится. Частота тестового восстановления зависит от критичности данных, которые необходимо бэкапить.
Избавление от дублей
Устранение дубликатов должно проводиться для оптимизации пространства, занимаемого хранящимися резервными копиями.
Устранение дубликатов позволяет копировать только уникальные фрагменты данных (причем только один раз) и оптимизирует использование дискового пространства в СХД.
Правило «3-2-1»
- Иметь по меньшей мере три копии данных.
- Хранить копии на двух разных носителях.
- Хранить одну резервную копию на удаленной площадке.
Подробно об этом правиле еще в 2013 году наши партнеры из Veeam®.


![]()
Резервные копии системы и дисков (разделов) в Veeam Agent
Прежде всего, необходимо настроить резервное копирование в Veeam Agent. Для этого:
- Запустите программу и в главном окне нажмите «Configure Backup».

- В следующем окне вы можете выбрать следующие опции: Entire Computer (резервная копия всего компьютера, обязательно должна сохранятся на внешнем или сетевом диске), Volume Level Backup (резервная копия разделов диска), File Level Backup (создание резервных копий файлов и папок).

- При выборе варианта Volume Level Backup будет предложено выбрать, какие именно разделы следует включать в резервную копию. При этом, при выборе системного раздела (у меня на скриншоте — диск C), в образ будут включены и скрытые разделы с загрузчиком и средой восстановления, как на EFI так и на MBR системах.

- На следующем этапе требуется выбрать место сохранения резервной копии: Local Storage, куда включаются как локальные диски, так и внешние накопители или Shared Folder — сетевая папка или NAS-накопитель.

- При выборе локального хранилища на следующем шаге нужно указать, какой именно диск (раздел диска) использовать для сохранения резервных копий и папку на этом диске. Здесь же указывается, в течение какого времени хранить резервные копии.

- По нажатию на кнопку «Advanced» вы можете создать частоту создания полных резервных копий (по умолчанию сначала создается полная резервная копия, а в дальнейшем записываются только изменения, которые произошли с момента ее создания. В случае включения периодичности Active full backup, каждый раз в указанное время будет запускаться новая цепочка резервных копий). Здесь же, на вкладке Storage можно задать степень сжатия резервных копий и включить шифрование для них.

- Следующее окно (Schedule) — настройка частоты создания резервных копий. По умолчанию, они создаются ежедневно в 0:30, при условии, что компьютер включен (или находится в режиме сна). Если выключен — создание резервной копии начинается после следующего включения. Также можно задать создание резервных копий при блокировке Windows (Lock), выходе из системы (Log off) или при подключении внешнего накопителя, заданного в качестве целевого для хранения резервных копий (When backup target is connected).

После применения настроек вы можете создать первую резервную копию вручную, просто нажав кнопку «Backup Now» в программе Veeam Agent. Время создания первого образа может быть продолжительным (зависит от параметров, количества сохраняемых данных, скорости накопителей).

Восстановление данных
Решение предлагает множество вариантов восстановления. Конечно, все начинается с отдельных файлов и томов и восстановления “на лету” без перезагрузок и каких-либо манипуляций. Все можно сделать через программный интерфейс или специальный мастер восстановления в главном меню. При восстановлении отдельных файлов, Veeam даже не будет распаковывать резервную копию, а просто смонтирует ее в C:VeeamFLR и предоставит пользователю самому воспользоваться Windows Explorer для нахождения нужных файлов и последующего восстановления.

Для восстановления загрузочных томов (со свопом и т.д.) предусмотрены специальные процедуры восстановления с использованием загрузочного образа восстановления. Давайте рассмотрим эти возможности.
Новые сообщения
- Как устранить ошибку Outlook 0x80004005: «Операция не удалась»
- Как устранить неполадки: сообщение о неустранимой ошибке MSI.netdevicemanager40
- Как устранить сообщение об ошибке «Версия операционной системы несовместима с функцией восстановления при загрузке»
- Как исправить системные значки, отсутствующие на панели задач Windows (Windows 7)
- Как исправить зависания или зависания указателя мыши на ПК с Windows
Как восстановить резервную копию при помощи Veeam Agent Free
Так как мы делали бэкап файлов и папок, чтобы восстановить их нужно запустить инструмент File Level Restore. Если выделали копию раздела, то запускаем инструмент Volume Level Restore (все они находятся в меню Пуск).
Запустите File Level Restore, вы сразу увидите последнюю созданную резервную копию. Я ее выбираю и жму Next. Сразу происходит восстановление. Остаётся только нажать кнопку «Open», и откроется некий проводник, с данными и каталогами, которые мы сохраняли в бэкап. Дальше выбирает необходимые пунктики, нажимаете правой кнопкой мышки, выбирая параметр «Restore», щелкаем по опции «Overwrite» чтобы перезаписать в папку, где они находились, либо «Keep» – для сохранения обеих папок.



Если вы выберите второй пункт, то на изначальном диске появится папка или файлы, которые уже были там и второй каталог с именем Restored.
Страницы
- О Нас
- Партнерская Раскрытие информации
- Свяжитесь с нами
- Каталог
- Политика конфиденциальности
Файлы
вредоносных программ
Установка Veeam Agent for Linux
Для установки Veeam Agent for Linux необходимо подключить репозиторий veeam под нужную вам систему. Это можно сделать либо руками, либо скачать файл с репозиторием в виде rpm или deb пакета. Сделать это можно на странице с описанием продукта.

Для того, чтобы получить доступ к разделу с загрузками, придется зарегистрироваться. Выбираете тип системы и скачиваете репу.

Чуть ниже рекомендую сразу же скачать Veeam Linux Recovery Media. Он нам понадобится, когда мы будем переносить сервер на другое железо или восстанавливать из бэкапа.
Копируем файл с репозиторием на сервер и устанавливаем его. На момент написания статьи, файл можно было скачать по прямой ссылке.
# cd /root
# wget https://download2.veeam.com/veeam-release-el7-1.0-1.x86_64.rpm
# rpm -Uhv veeam-release-el7-1.0-1.x86_64.rpm
Обновляем репозитории и устанавливаем veeam.
# yum update
# yum install veeam
Все, Veeam Agent for Linux установлен и готов к работе.
У вас свой бизнес?
Вам нужно защитить сервер под управлением Windows или несколько компьютеров (не более 10 пользователей)? Предлагаем решение Veeam Backup & Replication Community Edition. Оно обеспечивает централизованное управление и установку агентов, чтобы решить ваши задачи в ИТ-администрировании. Используя тот же интерфейс, можно защитить ВМ, облачные системы, NAS и Linux. При этом вы получаете бессрочную БЕСПЛАТНУЮ лицензию!
Основано на проверенных технологиях Veeam
Veeam Agent for Microsoft Windows FREE основан на той же технологии, что и Veeam Backup & Replication. БЕСПЛАТНОЕ автономное решение обеспечивает резервное копирование и восстановление данных физических ПК и ноутбуков на базе ОС Windows, находящихся на локальной площадке, в домашних офисах или в руках мобильных пользователей — а также инстансов Windows, развернутых в публичном облаке.
Что еще входит в бесплатное резервное копирование Windows?
- Надежные резервные копии: полная защита всего компьютера, а также копии на уровне томов, файлов и папок с использованием надежных технологий Veeam.
- Аварийный загрузочный диск: создайте ISO образ для восстановления компьютера и используйте любые носители, в том числе съемные устройства хранения (например, USB-накопители, SD-карты и т. д.), а также диски CD, DVD и BD.
- Гибкие возможности восстановления: пользователи получают широкий выбор вариантов восстановления данных, в том числе восстановление на машину без ОС, мгновенное восстановление ВМ, Direct Restore в Microsoft Azure и AWS, а также восстановление на уровне файлов. Сократите простои, риски потери данных и будьте уверены, что сможете достичь необходимых показателей целевой точки восстановления (RPO).
Veeam продолжает меня удивлять. Он выпускает бесплатный инструмент для резервного копирования физических машин, который оказывается совместимым со всеми текущими решениями. Это позволяет нам абсолютно бесплатно создавать резервные копии данных пользователей и переносить их на удаленную площадку.
Мартин МорчМенеджер по электрическому оборудованию

«Магический квадрант» Gartner 2021
Veeam назван лидером в 5-й раз
ЧИТАТЬ ОТЧЕТ
Настройка полного бэкапа сервера
Сделать бэкап с помощью Veeam Agent for Linux очень просто. Вариантов настроек не так много, можете сами все проверить и посмотреть. Я для примера рассмотрю вариант с созданием полного бэкапа всей системы и перенос ее на другое железо. Создаем задачу для резервного копирования сервера на наше хранилище по smb.
# veeam
Нам сразу же предлагают указать файл с лицензией. Так как у нас лицензии нет, то отказываемся. Нас встречает главное окно программы.

Нажимаем C (configure) для настройки задания на backup. Задаем любое имя задания, затем указываем, что будем делать полный бэкап сервера.

В качестве приемника для архива системы, указываем Shared Folder.

Далее нужно ввести параметры доступа к хранилищу бэкапов. Я использую свои от системы KeyDisk.

В пункте Restore Points указывается глубина архива. Это число копий, которые будут храниться на сервере. Если делать бэкап каждый день и указать число 14, то будут храниться резервные копии системы за последние 14 дней. Если делать будете через день, то за 28 дней и т.д.
Можно создавать несколько заданий с различной глубиной архива. Например, каждый день с глубиной 7 копий, раз в неделю с глубиной 4, и раз в месяц с глубиной в 12. Таким образом у вас всегда будут последние 7 бэкапов системы на этой неделе. Потом по одному бэкапу в неделю за последний месяц и 12 бэкапов по месяцам в течении последнего года.
Если получите ошибку:
Current system does not support cifs. Please install cifs client package.

Установите пакет cifs. В CentOS вот так:
# yum install cifs-utils
И так в Debian/Ubuntu:
# apt install cifs-utils
Запускайте заново veeam и продолжайте. После настройки Destination, предлагается указать скрипты для выполнения перед и после бэкапа. Нам сейчас это не надо. Далее настраиваем расписание и запускаем задание на архивацию в конце настройки.

Запустилась архивация. Можно следить за ее прогрессом.

После завершения архивации системы, можно проверить содержимое сетевого хранилища, зайдя на него прямо из винды.

На этом настройку полного бэкапа сервера мы завершили. Резервная копия системы лежит в надежном месте. Попробуем теперь с нее восстановиться.
Облачный репозиторий Veeam Cloud Connect
Для клиентов, использующих Veeam on-premise в своей инфраструктуре, подойдет услуга хранения бэкапов в Облачном репозитории Selectel.
Примечание: решение подходит для клиентов, использующих Veeam® Backup & Replication™ версии 9.5 и выше и Veeam Agent 2.0 и выше.
Наше решение работает следующим образом:
Подробнее о работе с нашей услугой читайте в базе знаний.
Преимущества
- Отсутствие капитальных затрат, связанных с созданием собственной удаленной площадки.
- Безопасность — все данные шифруются на стороне клиента.
- Высокая надежность — Veeam Cloud Connect согласуется с правилом «3-2-1».
Более того, мы храним каждый бэкап в трех копиях на разных физических дисках!
Перенос или восстановление linux сервера
Представим теперь ситуацию, что наш веб, или какой-нибудь другой сервер умер, и нам надо восстановить систему в другом месте. Выполним полное восстановление всего сервера с помощью созданной ранее резервной копии. Для этого нам понадобится Veeam Linux Recovery Media, который мы скачали ранее.
Для восстановления системы нужно соблюсти два обязательных условия:
- Готовим новый сервер с диском, который должен быть не меньше диска исходного сервера. Это обязательное условие, иначе восстановление системы даже не начнется. Veeam скажет, что размер диска недостаточный и не предложит больше никаких вариантов восстановления.
- Оперативной памяти для системы должно быть не меньше 1024 Мб. Если меньше, то загрузка с диска не будет выполнена. Система скажет, что она не может развернуть корневой раздел.
Загружаемся с диска. В разделе Configure network убеждаемся, что сеть настроена, получен ip адрес, который имеет доступ к интернету. Далее выбираем Restore volumes -> Add shared folder. Заполняем параметры доступа к хранилищу архивов.

Выбираем там директорию с нашим архивом системы, которую будем восстанавливать. Далее будет показан список задач в левом столбце и список резервных копий в правом.

В моем случае там только одна копия. Выбираю ее. Дальше мы видим слева список дисков нашего сервера, справа диски резервной копии.

У меня слева чистый диск, справа тоже один диск, на который установлен загрузчик и есть один раздел с корнем системы. Выбираем справа наш диск (не раздел с корнем!!!) и жмем Restore whole disk to.

В качестве приемника выбираем пустой диск на новом сервере.

Нажимаем S ( Start restore ). Визард покажет список действий, которые будут выполнены и попросит их подтвердить, нажатием на Enter.

Делаем это и наблюдаем за процессом восстановления сервера centos из бэкапа.

Дожидаемся окончания переноса сервера, выбираем перезагрузку и извлекаем загрузочный CD. Грузимся с жесткого диска.
Дальше может быть много различных вариантов. Если вы переносите сервер на тот же гипервизор, то проблем скорее всего не будет, и все заведется сразу. Если же гипервизор другой, то могут быть варианты, в зависимости от ситуации.
Ознакомление с GUI
После завершения установки программа запустится иконкой в трее и будет показывать краткую информацию о последнем задании при наведении мышью, а также поможет сделать резервную копию или восстановление в несколько кликов прямо отсюда.
Но, конечно, гораздно больше интересно, что есть в самом окне программы. Вызываем “control panel” через трей и видим сам интерфейс с четырьмя вкладками.

Во вкладке “Settings” находятся минимальные настройки активности и вида программы, опция для снижения приоритета и нагрузки для самого бекап процесса, когда CPU находится под нагрузкой, а также возможность отключить «работу по расписанию» и уведомления. “Support” поможет отправить багу или вопрос в команду поддержки прямо из GUI, “Update” расскажет, установлена ли самая свежая версия кода или нужно обновиться, а на вкладке “Status” отображается краткая информация о последних сессиях резервного копирования. Кстати, можно кликнуть на любую из них и увидеть больше деталей.

Теперь перейдем к планировщику заданий резервного копирования (ссылка Configure backup
Читайте также: Недавние документы в Windows 10 — где находится, как убрать
в главном окне). Он сразу же интересуется режимом бекапа: машина целиком, отдельные диски или индивидуальные папки/файлы.

После этого визард предлагает на выбор места хранения: локальный диск, папка на NAS или репозиторий Veeam Backup & Replication, если вдруг он доступен в сети. Обратите внимание, что для интеграции нужен Veeam Backup & Replication 8.0 Update 2 — обновление для Veeam Backup & Replication, которое выйдет в течение пары недель и принесет с собой полную поддержку vSphere 6. Возвращаясь к Endpoint Backup, я могу сказать, что данная интеграция будет полезна тем, кто использует Veeam Backup & Replication для отправки копий на ленту или в облако. Можно будет также экспортировать данные в виртуальные диски (VMDK, VHD, VHDX), но нужно понимать, что P2V миграция не является целью программы.

И напоследок, конфигуратор предлагает создать план действий. Примечательно, что можно включить дополнительные опции и копирование сможет запускаться при наступлении различных системных событий: при блокировании машины, при выходе из системы или при подключении диска для бекапов (последнее мне особенно понравилось при тестировании). Программа сама определяет подключение диска (его и только его) и сразу же делает копию данных туда. Сделаю такую настройку для компьютера родителей:)

Теперь пара слов о цепочке бекапов. Здесь, как и в Veeam Backup & Replication, используется прямая бесконечно-инкрементная цепочка. А срок хранения проверяется так: по завершении очередного задания программа проверяет наличие “успешных” копий за последние N дней (задается пользователем) и решает, стоит ли трансформировать/удалять старые файлы вне пределов этого срока. Причем, программа считает не календарные дни, а только дни, в которых были получены успешные резервные копии. То есть, если выключить компьютер на месяц и потом снова включить, Veeam Endpoint Backup Free не станет удалять все точки, а “сделает вид”, что перерыва в работе не было.
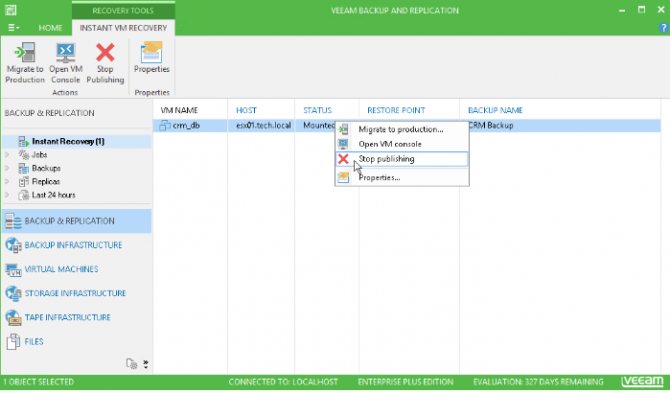






Veeam: самый быстрый рост доходов в 2 пол. 2020
Из года в год входит в пятерку лучших компаний в секторе репликации и защиты данных
Источник: IDC Semi-Annual Software Tracker: Data Replication & Protection
ПОДРОБНЕЕ
Создание резервных копий в Veeam Agent Free
Запускаем Configure Backup и начинаем настройку. В окошке жмём по опции Configure Backup.
Должно появиться окно с пунктами. Вот, за что отвечает каждая функция:
Читайте также: Подробно о том, как переустановить «Андроид» на телефоне
- Entire computer (recommended) – отвечает за создание резервных копий всего ПК, то есть всей системы. Естественно обычной флешки для этого будет недостаточно.
- Volumes level backup – отвечает за создание резервной копии отдельных разделов дисков.
- File Level Backup – создание резервной копии только файлов и папок (опция, которая нам подойдет сейчас).

Итак, так как у меня есть только флешка на 8 Гб, я покажу на примере пункта File Level Backup.
В разделе Files появляются диски, в которых вы можете отметить галочками файлы и папки для копии. Вверху справа показывается общий размер выбранных данных, что очень удобно. Для примера я выбрал одну папку с изображениями весом 22 Мб. После выбора нажимаем кнопку Next.

Дальнейшим этапом является будущее месторасположение бэкапа:
- Local storage – на внешних жёстких дисках и локальных накопителях.
- Shared folders – NAS – диск или сетевой каталог.
- Veeam backup repository – для серверов.
В нашем случае выбираем первую опцию.

Дальше необходимо выбрать диск (или флешку, как у меня), где будет храниться копия. Указать папку, куда будут сохраняться (по умолчанию указывается «VeeamBackup»). Ниже можно задать количество дней, в течение которого копия будет храниться на диске.

Перейдя в раздел «Advanced», вы найдете тонкие настройки создания резервных копий. Например, в копию буду вноситься последние изменения с ПК. Если включить функцию Active full backup, в определённое время создастся несколько резервных копий. В разделе Storage находятся опции активации сжатия и шифрования.

В разделе Schedule указывается частота создания бэкапов. Точнее, в какое время, например, каждый день в определённое время или неделю (работает только при включенном устройстве или в режиме сна). Если хотите, чтобы копии делались в режиме блокировки Windows, то о, если вы вышли из системы, то о, наконец, как только вы подсоедините накопитель, предназначенный для копий, тут же будут записываться изменения (отмечаем пункт When backup target is connected).

Настроив параметры из этого раздела, жмём кнопку «Apply».
Жмём Finish.

Параметры настроены, что же дальше?
Дальше идем в утилиту Veeam Agent Free и каждый раз, когда надо сделать копию, нажимаем «Backup Now», либо она будет создаваться сама (в первый раз кнопку надо нажать). Сразу вы увидите колонку процесса, время, затраченное на реализацию резервной копии.



![]()
![]()
- https://www.veeam.com/ru/windows-endpoint-server-backup-free.html
- https://MyComp.su/operacionka/veeam-backup-free-edition.html
- https://remontka.pro/veeam-agent-for-microsoft-windows-free/
- http://windowsbulletin.com/ru/%D0%9E%D0%BA%D0%BD%D0%B0-%D1%80%D0%B5%D0%B7%D0%B5%D1%80%D0%B2%D0%BD%D0%BE%D0%B3%D0%BE-%D0%BA%D0%BE%D0%BF%D0%B8%D1%80%D0%BE%D0%B2%D0%B0%D0%BD%D0%B8%D1%8F-%D0%BA%D0%BE%D0%BD%D0%B5%D1%87%D0%BD%D0%BE%D0%B9-%D1%82%D0%BE%D1%87%D0%BA%D0%B8-Veeam/
- https://computerinfo.ru/veeam-agent-free/
- https://serveradmin.ru/backup-i-perenos-linux-servera/









