Contents
- 1Как проверить состояние жесткого диска
- 2Метод 3: CHKDSK / R
- 3Основные виды тестов жестких дисков: что они показывают
- 3.1Самодиагностика
- 3.2Тест поверхности
- 4Метод 3: CHKDSK/R
- 5Как восстановить жесткий диск
- 5.1Почему не виден жесткий диск
- 5.2Диск запускается и слышны щелчки
- 5.3Жесткий диск пищит
- 5.4Жесткий диск запускается, но не определяется или определяется с неверным объемом
- 5.5Жесткий диск повисает
- 6Причины возникновения SMART-ошибки 301
- 7Ashampoo HDD Control 3
- 8Метод 5: замените жесткий диск
- 9Сделайте это в первую очередь
- 10Что такое S.M.A.R.T запоминающих устройств и как его читать
- 11Метод 4: Восстановите ваши данные
- 12Метод 2: Переустановите Windows
- 13Метод 2: переустановите Windows
- 14Как исправить ошибку HDD SMART 301?
- 14.1Способ №1. Проверьте диск на наличие ошибок
- 14.2Способ №2. Используйте утилиту CHKDSK
- 14.3Способ №3. отремонтировать диск с помощью BIOS
- 15Проверка жесткого диска средствами Windows
- 16Восстановление данных с жесткого диска
- 17Метод 4: восстановить ваши данные
- 18Лечение жесткого диска
- 19Возможности сторонних программ для диагностики накопителей
- 19.1Victoria
- 19.2Hard Disk Sentinel
- 19.3HD Tune и HD Tune Pro
- 19.4HDDScan
Как проверить состояние жесткого диска
Проверить состояние жесткого диска можно с помощью различных утилит, которые считывают состояние вашего винчестера с его системы самодиагностики SMART. Технология SMART сейчас установлена на каждом выпускаемом винчестере. Технология SMART была разработана еще в далеком 1992 году и по сей день совершенствуется. Главной задачей SMART является протоколирование процесса старения винчестера. То есть ведется сбор такой информации, как количество включений HDD, число вращений шпинделя и множества других. Еще SMART следит за ошибками «винта», как программными, так и механическими и по мере возможности исправляет их. В процессе слежения SMART производит различные тесты типа короткого и длинного для выявления тех самых неисправностей. В этом материале мы рассмотрим такие программы, умеющие считывать информацию со SMART:
- Ashampoo HDD Control 3;
- Defraggler;
- HDDlife;
- Victoria.
Каждая программа из списка, кроме считывания показаний SMART, предлагает ряд функций, тестов, которые в той или иной мере продлевают жизнь винчестера. Но самой интересной является программа Victoria. Программа Victoria кроме определения состояния HDD также умеет производить REMAP плохих секторов. То есть она умеет скрывать битые сектора путем замены их на резервные, если есть их наличие. По сути, процедура REMAP может полностью восстановить винчестер. Также стоит отметить возможность исправления жесткого диска благодаря консольному приложению «chkdsk». Консольная программа «chkdsk» может исправить ошибки файловой системы, что позволит не переустанавливать Windows.
Метод 3: CHKDSK / R
Когда вы решите настроить разделы, буквы, тома или другие параметры на жестком или твердотельном диске, вы можете сделать это с помощью графического интерфейса или интерфейса командной строки. Одним из инструментов, которые мы будем использовать в этом методе, является ПРОВЕРИТЬ ДИСК (CHKDSK / R). Если у вас возникла проблема с повреждением системных файлов или вы не можете записывать или читать данные с жесткого диска, вам следует сделать CHKDSK / R. Check Disk — это утилита, которая поможет вам найти сбойные сектора и исправить их, если они есть. Процедура запуска chk disk одинакова для всех операционных систем от Windows XP до Windows 10.
Основные виды тестов жестких дисков: что они показывают
Самодиагностика
Самодиагностические тесты проводятся встроенными средствами самих запоминающих устройств. Они поддерживаются абсолютным большинством современных жестких дисков и позволяют получить достоверную и детальную информацию о текущем состоянии девайса.
Проведение самодиагностики не затрагивает хранимую на дисках информацию. Во время тестирования накопитель можно использовать как обычно, но при этом не исключено замедление работы компьютера.
Быстрая самодиагностика включает проверку состояния основных компонентов устройства: шпинделя, головок, электроники и т. д. Этот тест занимает несколько минут.
При расширенной самодиагностике дополнительно сканируется поверхность диска.
Тест поверхности
Сканирование поверхности дисковых устройств проводится разными методами:
- чтения;
- записи;
- записи и последующего чтения;
- чтения – записи – чтения и т. д.
Каждая методика имеет свои преимущества, недостатки и особенности. Некоторые из них безопасны для хранимых данных, а некоторые их уничтожают.
Тестирование методом чтения проверяет доступность секторов жесткого диска и полностью безопасно для информации на нем. Однако оно не слишком точно – может пропустить имеющиеся дефекты.
Тест методом записи не только проверяет, но и исправляет «битые» сектора путем переназначения их в резервную область. В сравнении с чтением, метод записи исследует поверхность HDD тщательнее и глубже, поэтому скрытые дефекты, если они есть, обнаруживаются почти всегда. Однако после такой процедуры на накопителе не остается никакой пользовательской информации. Не забудьте перед началом сканирования создать резервную копию.
Если тест записи выявил дефектные сектора, его рекомендуется повторить.
Тест записи с последующим чтением усиливает эффективность предыдущего метода.
Методика чтение – запись – чтение предназначена для контроля исправления ошибок. В ходе тестирования программа считывает данные из сектора, потом записывает их обратно и сравнивает обе версии. Если они идентичны, ошибка считается исправленной корректно.
Два последних теста интенсивно нагружают исследуемый диск и занимают в несколько раз больше времени, чем только чтение или запись. Запускать их для профилактики и оценки состояния исправных накопителей не рекомендуется.
Интерпретация итогов сканирования поверхности HDD обычно не вызывает трудностей, так как наглядна и очевидна.
На скриншоте ниже показан результат теста чтения в программе HD Tune. Массив из красных областей в начале диска и его площадь относительно всей поверхности не оставляют сомнений, что этот девайс вряд ли удастся восстановить.

А на этом скриншоте показан практически здоровый накопитель. Несколько нечитаемых блоков в срединной части вполне могут быть заменены из резерва. Если красная область не будет разрастаться, диск пригоден к дальнейшему использованию и наличие повреждения никак не скажется на его производительности.

Метод 3: CHKDSK/R
Когда вы решите настроить раздел, буквы, тома или другие настройки на вашем HDD или SSD, вы можете сделать это с помощью графического интерфейса или интерфейса командной строки. Один из инструментов, который мы будем использовать в этом методе, — это ПРОВЕРИТЬ ДИСК (CHKDSK/R). Если у вас есть проблема с повреждением системных файлов или вы не можете записывать или читать данные с жесткого диска, вам следует выполнить CHKDSK/R . Check Disk — это утилита, которая поможет вам найти сбойные сектора и исправить их, если они есть. Процедура запуска chk disk одинакова для всех операционных систем от Windows XP до Windows 10.
Как восстановить жесткий диск
На вопрос: “Как восстановить жесткий диск?” – отвечу, как правило, жесткий диск восстанавливают специалисты для извлечения информации и для дальнейшего использования он не пригоден.
Почему не виден жесткий диск
Почему компьютер или ноутбук в Windows и БИОС не видит жесткий диск. Причин может быть несколько. Начнем от самого простого к сложному.
- Чаще всего не определяется жесткий диск из-за коррозии на контактах платы для подключения головок. Данная проблем возникает очень часто, и это первое на что стоит обратить внимание. Открутите болты, держащие печатную плату. Снимите и переверните схему, если окисление есть, почистите ластиком до чистоты. Соберите обратно, проверьте работоспособность подключив к компьютеру.

- В HDD прошлого поколения можно было заменить неисправную плату, исправной с аналогичного жесткого диска. В современных используются новая архитектура и технологии, каждый HDD содержит уникальный микрокод. Простая замена печатной платы не только не решит проблему, но также может привести к полной потере данных на носителе. Есть две причины данного сбоя:
А) Сгорели TVS-диоды, их как правило два – 5 и 12 Вольт. Они служат защитой от перепада напряжения. Проверить можно мультиметром, если сопротивление показывает около 0 Om, то диод сгорел. Проблему можно решить обычной заменой. Помните, что без TVS-диодов жесткий диск остается без защиты от перепадов напряжения!

Б) Если мультиметр показал корректное сопротивление, то нужно заменять плату. На плате припаян блок ПЗУ с уникальным микрокодом, нужно отпаять его и запаять на другую аналогичную рабочую плату. В дисках некоторых производителей, таких как Westrn Digitals, отсутствует блок ПЗУ, а прошивка содержится в главном контроллере, который заменить практически невозможно.
Диск запускается и слышны щелчки
Щелчки означают повреждение магнитных головок, а так же может быть магнитного диска. С таким повреждением, не стоит его запускать, так как магнитный диск может окончательно испортиться и вытащить информацию в дальнейшем не получится. Лучше обратиться в специализированный сервис восстановления данных. Там HDD вскроют в условиях полной чистоты и восстановят информацию. Вскрывая в домашних условиях, вы подвергаете устройство воздействию пыли!
Жесткий диск пищит
Моторчик пытается раскрутить диск, но не может.
Первой причиной является залипание магнитных головок. После выключения HDD, головки вместо того чтобы встать в парковочные места, остались -на или -над поверхностью диска. Требуется вскрытие в стенах стерильной комнаты и только профессионалом. Производится замена поврежденных магнитных головок.
Второй причиной является блокировка шпинделя. Это ось вращения дисков. Обычно выходит из строя при ударе или падении HDD. Восстановление жесткого диска происходит одним из двух способов: заменой шпинделя или переносом магнитных дисков на диск донор.
Жесткий диск запускается, но не определяется или определяется с неверным объемом
Поврежден жесткий диск, а точнее проблемы с прошивкой. То есть ваш магнитный диск не правильно читается или записывается неисправной магнитной головкой. Устраняется лишь специалистами, ни в коем случае не экспериментируйте!
Жесткий диск повисает
Происходит за счет большого количества битых секторов на жестком диске – то есть повреждение поверхности магнитных дисков. Состояние можно проверить прочитав выше описанную главу Проверка жесткого диска .
Если тест показал положительный результат, но компьютер медленно открывает папки, то попробуйте провести Дефрагментацию жесткого диска . Если не поможет, то проблема скорее кроется в малом объеме оперативной памяти или слабом процессоре.
Причины возникновения SMART-ошибки 301
Если вы столкнулись с ошибкой жесткого диска 301, следует обязательно обратить внимание на другие комплектующие, поскольку она указывает не только на косвенный сбой накопителя.
Главные причины ошибки:
- Ошибка SMART-проверки жесткого диска.
- Сломанный чип контроллера IDE/SATA на материнской плате.
Вне зависимости от того что именно вызвало сбой, к решению нужно подойти одинаково ответственно. В противном случае это не принесет положительных результатов.
Читайте также: Эпоха империй 2 сетевая игра

Ashampoo HDD Control 3
Первой мы рассмотрим программу Ashampoo HDD Control 3. Запустим эту утилиту на компьютере под управлением Windows 10.


В окне Ashampoo HDD Control 3 видно сообщение «✓ ОК», а также надпись «У этого жесткого диска нет проблем». Эта информация означает, что рассматриваемый винчестер в полном порядке. Если при открытии программы вы увидите сообщение «Ошибка», а также надпись «У этого жесткого диска есть проблема», то это означает, что он имеет битые сектора или перегревается. Для просмотра полных сведений о здоровье «винта», взятых из смарт, необходимо кликнуть на сноску «Данные S.M.A.R.T.», находящуюся в центральном блоке.


Кроме просмотра информации со смарт, Ashampoo HDD Control 3 умеет запускать тест самотестирования S.M.A.R.T. и тест проверки поверхности. Протестировать эти тесты можно в блоке «Функции».


Выполнив эти тесты, можно также выявить проблемы с HDD. Кроме снятия показаний со смарт и тестов, Ashampoo HDD Control 3 умеет:
- Производить дефрагментацию;
- Производить очистку системы от мусора;
- Искать и удалять дубликаты файлов;
- Надежно затирать файлы из HDD, без возможности восстановления.
Наличие такой функциональности Ashampoo HDD Control 3 в мониторинге здоровья винта и дополнительных функциях ставит утилиту на первое место.
Метод 5: замените жесткий диск
Перед тем как приобрести жесткий диск, мы рекомендуем вам проверить, находится ли ваш жесткий диск на гарантии. Как вы это сделаете? Мы покажем вам, как проверить гарантию на жесткий диск WD. Сначала вам нужно найти серийный номер. Сделать это можно двумя способами. Один из них — прочитать серийный номер с крышки жесткого диска. Другой способ — использовать программное обеспечение поставщика. Мы покажем вам, как это сделать с помощью программы WD Data Lifeguard Diagnostic для Windows, которую вы загрузили в способе 1.
- Запустите Data Lifeguard Diagnostic для Windows и проверьте серийный номер. В нашем примере серийный номер WD 1 ТБ WD-WCC4J2035069.
- открыто Интернет-браузер (Google Chrome, Mozilla Firefox, Edge или другой)
- открыто Веб-сайт поддержки WD по адресу https://support.wdc.com/warranty/warrantystatus.aspx?lang=en
- выберите ваш страна и типсерийныйчисло диска WD


- Нажмите Отправить и проверьте статус гарантии. В нашем примере срок гарантии на жесткий диск WD 1 ТБ RED истек 22.03.2017.


Поскольку на наш диск не распространяется гарантия, нам нужно будет купить еще один. Перед покупкой жесткого диска рекомендуем ознакомиться с технической документацией материнской платы. Существует два разных типа жестких дисков, включая жесткие диски ATA / IDE и жесткие диски SATA. Жесткие диски ATA / IDE ушли в прошлое, но если вы используете старый компьютер, вам нужно будет приобрести жесткие диски ATA / IDE. Существует четыре различных типа жестких дисков SATA, включая SATA 1, SATA 2, SATA 3 и SATA 3.1. Основное различие между ними — скорость передачи. Если ваша материнская плата поддерживает жесткий диск SATA 2, вам не нужно покупать жесткий диск SATA 3, потому что жесткий диск SATA 3 будет работать с ограничением порта SATA 2.
Итак, как вы узнаете, что поддерживает ваша материнская плата? Пожалуйста, проверьте статью (Метод 13).
Направляющие
Сделайте это в первую очередь
Жесткий диск с симптомами неисправности нуждается в диагностике. Однако неправильный выбор ее методики может привести к безвозвратной потере данных. Многие пользователи начинают проверку состояния HDD с распространенной ошибки – с запуска программ, тестирующих поверхность накопителя на «битые» сектора. И во время тестирования, которое длится от получаса до нескольких часов, сбойный девайс отказывает окончательно.
Если вам важнее спасти данные, чем их носитель, порядок действий должен быть следующим:
- Оцените S.M.A.R.T жесткого диска при помощи любой утилиты, имеющий такую функцию (об этом дальше). Чтобы не создавать дополнительную нагрузку на неисправное устройство, утилиту желательно запускать с USB-флешки.
- Если S.M.A.R.T показывает проблему, безотлагательно скопируйте информацию с диска на другой физический накопитель или в облако.
- Только когда на сбойном винчестере не останется ничего, что вам жалко потерять, переходите к другим методам диагностики – осмотру на целостность, поиску дефектов поверхности и т. д.
До окончания переноса данных не выключайте компьютер (если это ноутбук, подключите его к электросети), не перезагружайте операционную систему и старайтесь не менять положение диска.
Что такое S.M.A.R.T запоминающих устройств и как его читать
S.M.A.R.T – это технология самопроверки здоровья накопителей, включающая алгоритм прогнозирования их жизнеспособности и времени отказа.
S.M.A.R.T отслеживает состояние диска по нескольким десяткам параметров и отображает результаты в таблице атрибутов. Некоторые атрибуты входят в набор анализа любого HDD, некоторые – опционально.
Среди атрибутов есть критические, изменения которых могут указывать на скорый выход устройства из строя, есть важные, а есть просто информационные, показывающие, например, количество циклов включения-выключения.
Так S.M.A.R.T HDD выглядит в программе Hard Disk Sentinel:

К критическим относятся такие атрибуты, как (список неполный):
- Reallocated Sectors Count. Он отображает число переназначенных нечитаемых секторов. Если значение атрибута больше нуля, диск требует повышенного внимания, а при нарастании показателя очень вероятен его скорый отказ.
- Raw Read Error Rate. Фиксирует количество ошибок при чтении с накопителя. Ненулевое значение указывает на дефекты поверхности или неполадки головок чтения/записи.
- Spin-Up Time. Показывает время раскрутки шпинделя диска до набора рабочей скорости. Увеличение свидетельствует об износе или неполадках механики.
- Seek Error Rate. Отображает количество ошибок позиционирования головок чтения/записи. Ненулевой показатель может указывать на неполадки механики, дефекты поверхности, а также на то, что диск подвергался перегреву, ударам или вибрации.
- UDMA CRC / SATA R-Errors Error Count. Показывает количество ошибок при передаче данных между накопителем и хостом. Значение, отличное от нуля, говорит о дефектах интерфейсного кабеля или разъемов подключения.
Полный перечень атрибутов S.M.A.R.T приведен в Википедии, поэтому знать их наизусть необязательно. Кроме того, считывающие утилиты умеют сами анализировать показатели. Если значение в норме, в строке атрибута стоит «ОК», «Пройдено», значок зеленого или другого нейтрального цвета. Показатели с умеренным отклонением от нормы чаще всего помечаются словом «Warning» или желтым цветом, а плохие – «Failed», красным цветом или иконками с восклицательным знаком.
Так выглядит S.M.A.R.T в программе Victoria. Колонка «Health» содержит индикаторы здоровья – цветные точки, а в колонке «Raw» приведены числовые значения атрибутов:

На высокую вероятность скорого выхода диска из строя указывают индикаторы «Failed» возле критических атрибутов. Если последние помечены как «Warning», девайс требует постоянного контроля с помощью программ мониторинга и срочного резервного копирования данных.
Ниже – три бесплатные переносимые утилиты с функцией анализа SMART. Их можно запускать с флешки под Windows:
- Victoria
- HDDScan
- CrystalDiskInfo
Метод 4: Восстановите ваши данные
Как мы уже говорили в начале этой статьи, ваш жесткий диск не загрузит Windows, если там это логические проблемы. Если ваш жесткий диск не работает из-за логических проблем, вы не сможете получить доступ к своим данным из-за повреждения тома или раздела. Если вы реализовали стратегию резервного копирования и восстановления в своем офисе или дома, вы должны быть счастливы и проигнорировать этот метод.
Если вы не реализовали стратегию резервного копирования и восстановления и ваш жесткий диск все еще работает, вы потребуется восстановить данные с поврежденного раздела или жесткого диска. Но как вы это сделаете, если не можете загрузить Windows? Вам нужно будет взять жесткий диск из ноутбука или компьютера и подключить к другому ноутбуку или компьютеру. Если вы не знаете, как это сделать, обратитесь к ИТ-специалисту. Если вы знаете, как это сделать, следуйте приведенной ниже процедуре. После подключения жесткого диска к ноутбуку или компьютеру вам нужно будет запустить программу для восстановления ваших данных. Этот метод совместим с операционной системой от Windows XP до Windows 10.
Мы покажем вам, как это сделать с помощью программного обеспечения Recuva.
- Откройте интернет-браузер (Google Chrome, Mozilla Firefox, Edge или другой).
- Откройте веб-сайт Recuva по этой ССЫЛКЕ и скачать Recuva
- Установить
- Запустить Recuva
- Нажмите Далее в разделе Добро пожаловать в мастер Recuva

- В разделе Тип файла выберите, какие файлы вы пытаетесь восстановить, и нажмите Далее . В этом методе мы попытаемся восстановить все файлы, включая изображения, музыку, документы, видео, сжатые файлы и электронные письма. Вы можете показывать все, что хотите.

- В разделе Расположение файла, выберите, где были расположены файлы, и нажмите Далее . В нашем примере мы хотим восстановить данные из корзины. В нашем примере нам нужны только данные, которые мы удалили до того, как жесткий диск перестал работать. Вы можете выбрать все, что захотите.

- В следующем окне выберите Deep scan и нажмите Пуск .. Итак, что такое глубокое сканирование? Опция Recuva Deep Scan поможет вам найти еще больше файлов, хранящихся на вашем жестком диске или съемных дисках. Это займет больше времени, но оно того стоит.

- Подождите , пока Recuva завершает сканирование

- После завершения поиска вы увидите список файлов, найденных Recuva. Просто отметьте файлы, которые вы хотите восстановить, и нажмите кнопку
Метод 2: Переустановите Windows
Это может быть странное решение, но немногие пользователи решили проблему с помощью жесткой диск с форматированием жесткого диска и установкой чистой операционной системы, драйверов и приложений. Мы рекомендуем вам попробовать это решение, гораздо лучше попробовать решение, чем покупать новый жесткий диск. Мы рекомендуем вам установить Windows 10. Если вам не нравится Windows 10 по вашим причинам, не устанавливайте операционные системы старше Windows 7. Почему? Microsoft прекратила поддержку Windows XP и Windows Vista.
Метод 2: переустановите Windows
Это может быть странным решением, но немногие пользователи решили проблему с жестким диском путем форматирования жесткого диска и установки чистой операционной системы, драйверов и приложения. Мы рекомендуем вам попробовать это решение, гораздо лучше попробовать решение, чем покупать новый жесткий диск. Мы рекомендуем вам установить Windows 10. Если вам не нравится Windows 10 по вашим причинам, пожалуйста, не устанавливайте операционные системы старше Windows 7. Почему? Microsoft прекратила поддержку Windows XP и Windows Vista.
Как исправить ошибку HDD SMART 301?
Всего существует три способа, которые объективно способны решить проблему. Мы расположили их в порядке повышения сложности выполнения, что позволит вам сэкономить время и, возможно, исправить неполадку не доходя до страшного слова “BIOS”.
Способ №1. Проверьте диск на наличие ошибок
1. Откройте Мой компьютер.
2. Щелкните правой кнопкой мыши по физическому диску, который нужно проверить, и перейдите в Свойства.

3. Перейдите в раздел Сервис.
4. Найдите раздел Проверка на наличие ошибок.
5. Щелкните по клавише Проверить.

6. В открывшемся окне выберите команду Проверить диск.

7. Дождитесь завершения сканирования.
8. При обнаружении ошибок исправьте их и завершите работу.

Если это не сработало — не теряйте надежду. Всегда можно попробовать восстановить жесткий диск через командную строку.
Способ №2. Используйте утилиту CHKDSK
Вполне возможно, что ошибка жесткого диска SMART 301 вызвана наличием битых секторов на устройстве. В этом случае вам поможет утилита chkdsk.
1. Откройте командную строку от имени администратора.
2. Введите команду chkdsk /f /r и нажмите Enter.

3. Дождитесь завершения процесса восстановления жесткого диска.
4. Перезапустите компьютер.
5. Еще раз запустите командную строку от имени администратора.
6. Введите команду chkdsk /f /r C: и нажмите Enter. Вместо (С: введите букву нужного вам диска).

Подтвердите процесс, введя команду Y и перезапустите компьютер.
Примечание:
Запуская утилиту chkdsk, имейте в виду, что в процессе восстановления существует вероятность потери данных. Поэтому настоятельно рекомендуем заблаговременно сделать полное резервное копирование.
Если способ оказался бессилен, попробуйте отремонтировать диск через BIOS.
Способ №3. отремонтировать диск с помощью BIOS
1. Отключите компьютер.
2. Извлеките жесткий диск и переподключите его.
3. Запустите компьютер с частыми нажатиями клавиши F10, это позволит попасть в меню BIOS. Для ноутбуков могут быть другие клавиши, поэтому сверьтесь с пользовательским руководством.
4. Теперь запустите тест жесткого диска (расположен в разделе Дополнительно или Диагностика).
5. Совершите обычный запуск компьютера и проверьте не исчезла ли ошибка.
Проверка жесткого диска средствами Windows
Инструмент проверки и исправления ошибок файловой системы, которые часто бывают причиной синих экранов и медленной работы компьютера, входит в стандартный набор приложений Windows. Это консольная (запускаемая через командную строку) утилита CHKDSK (check disk). Она умеет находить и восстанавливать сектора жесткого диска, поврежденные программными (soft bad sectors) и аппаратными (hard bad sectors) сбоями.
Чтобы начать проверку и восстановление HDD с помощью CHKDSK, сохраните открытые документы и вызовите командную строку. В Windows 10 это удобно делать через меню правой клавиши мыши на кнопке Пуск, в Windows 7 – из меню Пуск – Стандартные.

Впишите в консоль команду chkdsk /f /r и нажмите Ввод.

Параметр «/f» дает программе указание выполнить поиск и автоматическое исправление ошибок файловой системы, а параметр «/r» — найти и восстановить «битые» сектора, точнее, пометить их как испорченные, чтобы операционная система больше к ним не обращалась.
Утилита CHKDSK имеет и другие параметры запуска, подробно описанные на официальном сайте, которые также могут вам пригодиться.
В приведенном примере не указан том (буква) диска. Это значит, что текущий накопитель будет проверен полностью.
Для проверки системного тома CHKDSK требует завершения работы всех программ и операционной системы, поэтому вам придется перезагрузить компьютер. Тестирование продолжится от 15 минут до нескольких часов в зависимости от размера и состояния HDD. Ход проверки будет отображен в виде текста на черном экране.
После окончания сканирования CHKDSK проинформирует вас о результатах числовым кодом от 0 до 3, где:
- 0 означает, что ошибки не обнаружены. Жесткий диск в хорошем состоянии.
- 1 – ошибки найдены и успешно устранены.
- 2 – выполнена либо не выполнена очистка диска (если при запуске утилиты была выбрана эта операция).
- 3 – проверить накопитель или исправить ошибки не удалось. Этот код указывает на более серьезные неполадки винчестера, чем код 1.
Восстановление данных с жесткого диска
Программ для восстановления жесткого диска не существует, а вот для восстановления данных с жесткого диска – множество. Я не буду их описывать. Опишу лишь один способ, который пользователь сможет использовать в домашних условиях. Причины обращения к данной программе: множество битых секторов и файлы не получается открыть, удаление нужных данных, форматирование диска. При этих условиях программ R-Studio может вам помочь. Более детально в моей статье Как восстановить информацию.
Лучшее «Спасибо» – ваш репост
Причин, вызывающих сбой при котором компьютер перестает нормально функционировать много. Это может быть вирусное ПО, повреждение системных файлов, неполадка внутри комплектующих и ряд других потенциальных факторов .

Сегодня мы рассмотрим ошибку жесткого диска под названием SMART 301. Она может возникнуть вне зависимости от версии операционной системы, которую вы используете — Windows 8, Windows 8.1, Windows 10, и обычно проявляется в момент запуска компьютера.
Дословный текст ошибки выглядит следующим образом:
“The SMART Hard Disk check has detected an imminent failure. To ensure not data loss, please backup the content immediately and run the hard disk test in system diagnostic. Hard Disk 1 (301), want to continue press enter”
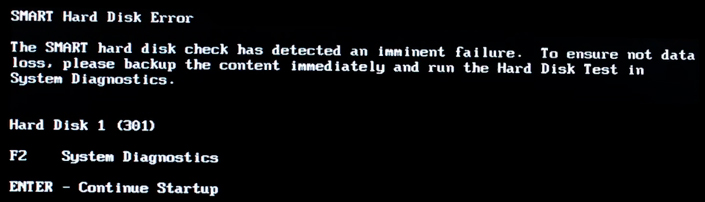
Что в переводе означает:
“SMART-проверка жесткого диска обнаружила неизбежный сбой. Чтобы не потерять данные, немедленно сделайте резервную копию содержимого и запустите проверку HDD с помощью системной диагностики. Жесткий диск 1 (301), нажмите Enter, чтобы продолжить”.
Столкнувшись с этой ошибкой, становятся очевидны два фактора:
- Произошел сбой устройства.
- Вероятно, в скором времени жесткий диск окончательно выйдет из строя.
Прежде чем мы приступим к практическому разбору руководств по исправлению ошибки, давайте найдем причину по которой возник сбой. Это позволит лучше понять ее и избежать возникновения такой ситуации в дальнейшем.
Содержание статьи:
Метод 4: восстановить ваши данные
Как мы уже говорили в начале этой статьи, ваш жесткий диск не загрузит Windows, если возникнут логические проблемы. Если ваш жесткий диск не работает из-за логических проблем, вы не сможете получить доступ к своим данным из-за повреждения тома или раздела. Если вы реализовали стратегию резервного копирования и восстановления в своем офисе или дома, вы должны быть счастливы и проигнорировать этот метод.
Если вы не реализовали стратегию резервного копирования и восстановления и ваш жесткий диск все еще работает, вам необходимо восстановить данные с поврежденного раздела или жесткого диска. Но как вы это сделаете, если не можете загрузить Windows? Вам нужно будет снять жесткий диск с ноутбука или компьютера и подключить к другому ноутбуку или компьютеру. Если вы не знаете, как это сделать, обратитесь к ИТ-специалисту. Если вы знаете, как это сделать, следуйте приведенной ниже процедуре. После подключения жесткого диска к ноутбуку или компьютеру вам нужно будет запустить программу для восстановления ваших данных. Этот метод совместим с операционной системой от Windows XP до Windows 10.
Мы покажем вам, как это сделать с помощью программы Recuva.
- открыто Интернет-браузер (Google Chrome, Mozilla Firefox, Edge или другой)
- открыто Сайт Recuva по этой ССЫЛКЕ и скачать Recuva
- Установить Recuva
- Бегать Recuva
- Нажмите следующий под Добро пожаловать в Recuva Wizard


- Под Тип файла, выберите, какие файлы вы пытаетесь восстановить, и нажмите следующий. В этом методе мы попытаемся восстановить все файлы, включая изображения, музыку, документы, видео, сжатые файлы и электронные письма. Вы можете показать все, что хотите.


- Под Расположение файла, выберите, где были расположены файлы, и нажмите следующий. В нашем примере мы хотим восстановить данные из Корзина. В нашем примере нам нужны только данные, которые мы удалили до того, как жесткий диск перестал работать. Вы можете выбрать все, что захотите.


- В следующем окне выберите Глубокий анализ и нажмите Начало. Итак, что такое глубокое сканирование? Опция Recuva Deep Scan поможет вам найти еще больше файлов, хранящихся на жестком или съемном диске. Это займет больше времени, но оно того стоит.


- Подождите пока Recuva не закончит сканирование


- После завершения поиска вы увидите список файлов, найденных Recuva. Просто отметьте файлы, которые вы хотите восстановить, и нажмите кнопку Восстановить
Лечение жесткого диска
Тест программы Victoria показал статус SMART Good, но множество Bad (Error). Можно попробовать восстановить жесткий диск перераспределив битые сектора с помощью низкоуровневого форматирования. Лучше всего для этого подойдет программ HDD Low Level Format. Программа очень проста в использовании и имеет всего три раздела.
Перед форматированием извлеките всю необходимую информацию, после низкоуровневого форматирования вернуть информацию не представится возможным.
Возможности сторонних программ для диагностики накопителей
Victoria

Упомянутая выше утилита Victoria – это универсальное многофункциональное средство диагностики и программного ремонта запоминающих устройств, ориентированное на подготовленных пользователей.
Помимо мониторинга S.M.A.R.T, она позволяет:
- Получить максимально полные характеристики накопителя (паспорт).
- Проводить тесты поверхности на наличие дефектных участков.
- «Лечить» поврежденные блоки путем ремапинга (переназначения из резерва) и стирания.
- Проводить быструю оценку скорости чтения/записи и времени доступа. Функция предназначена для бенчмаркинга.
- Считывать и анализировать внутренние журналы ошибок дисков.
- Отключать и включать конфигурационные функции Device configuration overlay.
- Измерить скорость вращения шпинделя.
- Уничтожать информацию на накопителе.
- Работать с неисправными неопределяемыми жесткими дисками через порты контроллера (профессиональная функция).
- Включать и выключать кэширование чтения/записи.
- Управлять энергопотреблением, акустикой (шумом) HDD и многое другое.
Русскоязычные инструкции по использованию программы и массу прочей полезной информации о запоминающих устройствах можно найти на официальном сайте разработчика.
Victoria работает без установки на ПК, выпускается в версиях для Windows и DOS, поддерживает жесткие диски всех типов, переведена на русский, английский и украинский языки.
Стоит вспомнить и другую не менее достойную профессиональную утилиту, схожую по функционалу и часто упоминаемую вместе с Victoria, — MHDD. Однако крайнее обновление этой программы вышло в 2005 году. MHDD не поддерживает накопители последних поколений, но может применяться для обслуживания старых винчестеров без интерфейса AHCI.
Hard Disk Sentinel

Hard Disk Sentinel – еще одно универсальное кроссплатформенное средство мониторинга дисковых и твердотельных носителей с функциями проверки их работоспособности и исправности.
Утилита выпускается в версиях для Windows, Linux и DOS. Установленная на компьютер и работающая в фоновом режиме, она отслеживает состояние дисков в реальном времени, фиксирует и анализирует сбои, строит графики изменений и составляет отчеты.
В состав Hard Disk Sentinel входят следующие инструменты:
- Контроль температурного режима дисков.
- Отображение их технических характеристик и данных о разделах.
- Оценка S.M.A.R.T.
- Логирование ошибок.
- Оценка производительности.
- Управление акустикой и питанием.
- Онлайн проверка гарантии на сайте производителя девайса.
- Тест подвода головки для проверки скорости, уровня шума и роста температуры при обычной нагрузке на устройство и при стрессе.
- Тесты поверхности методом чтения или записи блоков в последовательном и произвольном порядке.
- Тесты самодиагностики – быстрый и полный.
Профессиональная программа для проверки работы жесткого диска должна гибко конфигурироваться под потребности пользователя. Hard Disk Sentinel имеет массу настроек – от установки значений показателей для вывода предупреждений на экран до способа доставки отчетов. Она переведена на множество языков, включая русский, и дополнена всплывающими подсказками по всем основным элементам. А главное – в ней есть встроенная справка на русском языке, где описан весь функционал, а также инструкции по проведению тестов и интерпретации результатов.
Hard Disk Sentinel выпускается в трех версиях – стандартной, профессиональной и корпоративной. Все три – платные (от $19.50), но некоторые выпуски профессиональной версии иногда можно получить по акции бесплатно.
HD Tune и HD Tune Pro

HD Tune – легкая, бесплатная англоязычная Windows-утилита для контроля состояния HDD и SSD, в которой собрано лишь самое необходимое:
- Информация о диске и его разделах (вкладка Info).
- Таблица S.M.A.R.T. (вкладка Health).
- Сканер поверхности (вкладка Error Scan).
- Низкоуровневый тест производительности методом чтения (вкладка Benchmark).
HD Tune Pro – платная версия утилиты ($34.95) с расширенным функционалом. В дополнение к перечисленному, здесь есть:
- Поддержка внешних накопителей различных типов (USB-HDD, флешки, карты памяти).
- Логирование показателей S.M.A.R.T.
- Ведение журнала ошибок.
- Безопасное удаление файлов (шредер).
- Монитор диска в реальном времени.
- Низкоуровневый тест производительности методом записи.
- Дополнительные тесты поверхности методом чтения и записи блоков различного размера и в разной последовательности.
- Тест скорости при случайном доступе.
- Automatic Acoustic Management (AAM) для управления балансом скорости движения головок чтения/записи и шума дисковых накопителей.
Показатели HD Tune сохраняются в виде текста и скриншотов.
Эталонные тесты производительности различных HDD (из вкладки Benchmark) можно посмотреть на сайте разработчика. Найдите в списке модель, наиболее близкую по характеристикам к вашей, и сравните данные. Вот только бОльшая часть собранной там «дискографии» сильно устарела.
HDDScan

HDDScan – последняя в обзоре небольшая бесплатная программка для тестирования и настройки некоторых функций запоминающих устройств. Утилита работает только в Windows, не требует установки на компьютер и поддерживает накопители различных типов (HDD, SSD, RAID-массивы, USB-флешки, USB-HDD и т. д.). Язык интерфейса – английский.
В числе возможностей HDDScan:
- Получение и анализ S.M.A.R.T.
- Информация о характеристиках накопителя.
- Тест линейной верификации, предназначенный для быстрого определения, есть ли на жестком диске исправимые ошибки и нуждается ли он в восстановлении.
- Тесты на ошибки методами линейного чтения, линейной записи, линейного стирания.
- Тест случайного чтения методом Butterfly.
- Тесты самодиагностики – короткий и расширенный.
- Мониторинг температуры диска.
- Настройка AAM, APM (параметров энергопотребления), запуска и остановки шпинделя и т. д.
Некоторые функции доступны только для работы с девайсами определенных типов.
Если вы хотите больше узнать об устройстве и функционировании накопителей, о том, как они читают и записывают данные, о восстановлении информации, добро пожаловать в разделы Tutorials и Blog на сайте разработчика. Материалы на английском языке.
- https://UstanovkaOS.ru/zhelezo/proverka-zhestkogo-diska.html
- https://ru.smartcity-telefonica.com/fix-hard-drive-dst-short-test-failed-6259
- https://CompConfig.ru/oborudovanie/kak-proverit-zhestkij-disk.html
- https://techscreen.ru/it_default/ispravleno-ne-udalos-vypolnit-korotkiy-test-dst-zhestkogo-diska/
- https://ssecond-life.ru/kak-ispravit-nepoladki-zhestkogo-diska.html
- https://pcznatok.ru/kompjutery/proverka-zhestkogo-diska-korotkogo-dst-oshibka.html
- https://rufus-rus.ru/proverka-zhestkogo-diska-korotkogo-dst-oshibka/











