Contents
- 1Особенности и технические характеристики
- 2ШАГ 2: Проверка или включение UPnP (Universal Plug and Play)
- 3Индикаторы и разъемы
- 4Подключение
- 54. Настраиваем Apple Time Machine
- 6Обзор веб-интерфейса
- 7Вход в настройки роутера
- 8Автоматическая настройка
- 9Ручная настройка
- 10Настройка через мобильное приложение
- 118. Воспроизведение фильмов через интернет
- 12⇡#Подготовка
- 13Шаг 4. Объединяем туннели
- 13.1Результат: Смартфон на Android имеет доступ по http к домашнему серверу
- 14ШАГ 4: Открытие портов на компьютере с ОС Windows
- 15ШАГ 3: Проброс портов
- 16Внешний вид и аппаратная платформа
- 17Подключение и параметры Wi-Fi
- 18Исходные данные
- 192. Первоначальная настройка Keenetic Ultra
- 20Настройка IPTV
- 21Смена пароля
- 22Шаг 2. Подключение устройства №2 (Смартфон Android)
- 22.1Результат: Устройство №2 подключено и пинг 172.16.0.1 успешен
- 22.2Поздравляем, первые шаги вы сделали успешно!
- 23Режим повторителя
- 24Обновление прошивки
- 25Сброс настроек
Особенности и технические характеристики
Первое, что бросается в глаза при взгляде на роутер Keenetic Ultra (не путайте с другой моделью с похожим названием – Zyxel Keenetic Ultra) – превосходный внешний вид. Пластиковый белый корпус усеян вентиляционной перфорацией по бокам, а на небольшом скосе на верхней крышке расположены все индикаторы.


Четыре беспроводных антенны с коэффициентом усиления 5 дБи несъёмные, их конфигурация довольно нестандартна. Так, в этой модели каждая из них участвует в раздаче сигнала по каналу 5 ГГц и только две – по каналу 2,4 ГГц. Выглядят они тоже по-современному, плоские и высокие.


Радиоблоки, отвечающие за эти каналы в маршрутизаторе, одинаковые, производства MediaTek. За 2,4 ГГц и 5 ГГц отвечает по отдельному чипу MT7615N. Оба используют разные каналы, чтобы подключение могло осуществляться параллельно.
Скорости обмена данными при этом будут на уровне 800 и 1733 Мбит/с соответственно.
За управление ими и всей периферией отвечает MediaTek MT7621AT. У этого SoC богатая комплектация – есть поддержка USB и PCIe, а работает он на частоте 880 МГц.
Сетевой чип – от Realtek, RTL8367RB, с поддержкой jumbo кадров, что на практике даёт преимущество только при подключении через PPPoE, но может уменьшать задержки при обмене пакетами и в обычных условиях. Все кристаллы имеют пассивное радиаторное охлаждение, так как при работе довольно ощутимо греются.
Конфигурация памяти у KN 1810 – 128 МБ постоянной и 256 МБ оперативной, есть поддержка dual flash, что позволяет быстрее откатываться на прошлую версию прошивки в случае проблем с обновлённой. Кроме того, есть полностью распаянный консольный порт для отладки, что несказанно порадует любителей модифицировать готовые роутеры.
Радиус действия9Цена6Надежность9Дополнительные опции10 Удобство и простота настройки10Итого8.8
ШАГ 2: Проверка или включение UPnP (Universal Plug and Play)
Для начала давайте разберем понятие UPnP на примере. Вообще по умолчанию на всех роутерах, в том числе на ZyXEL Keenetic запрещены входящие подключения из интернета за счет работы межсетевого экрана. Это сделано для безопасности в локальной сети. Технология UPnP позволяет автоматически делать проброс порта через роутер при запуске программ на компьютере, телефоне или даже телевизоре.
Например, запустили вы Torrent на компьютере. На роутере автоматически идет проброс этого порта. Когда вы программу закрываете, то порт и проброс закрывается. Аналогично касается почти всех программ, которые работают с интернетом. По умолчанию данная функция включена на роутере, но лучше это сразу проверить. По сути UPnP постоянно контролирует проброс именно тех портов, которые необходимы для работы приложений на компьютере, телефоне или других устройствах, работающих с интернетом.
Прежде чем мы приступим еще пару слов. Иногда даже при включенной функции UPnP некоторые программы могут не работать. А возможно вам нужно пробросить порты для работы отдельных устройств, например, для работы выделенного сервера или для доступа к камере видеонаблюдения. В таком случае проброс нужно делать вручную, а это описано в 3-м шаге. В любом случае вам нужно проверить, что данная функция включена, поэтому не пропускайте этот шаг.
Новая прошивка
В меню выберите раздел «Общие настройки» и далее выберите «Изменить набор компонентов». Убедитесь, что служба включена и установлена.


Старая прошивка
- Кликните по шестеренке.


- Перейдите на вкладку «Обновление» и в списке найдите нашу службу. Если она включена, то рядом будет стоять галочка, а состояние будет в режиме «Установлен».


- Если вы хотите включить функцию, то включите галочку, а если хотите выключить, то уберите.


- Для того, чтобы изменения вступили в силу, нужно нажать на кнопку установки в самом низу.
Индикаторы и разъемы
На правом торце у роутера расположились 2 USB-порта, в некоторых ревизиях отключаемые, в некоторых – нет. Они довольно красиво обрамлены прямоугольными отверстиями для вывода тепла.


Разнесены порты на большое расстояние, видимо, для того, чтобы даже самые массивные 4G-модемы не перекрывали соседний разъём. Всего присутствуют 1 USB 2.0 и 1 USB 3.0, различающиеся скоростью передачи данных. Первый как раз можно использовать для подключения модема, а второй – для сетевых хранилищ.
Сзади – 2 из 4 антенн и остальные разъёмы. Слева направо:
- Скрытая кнопка сброса к заводским настройкам.
- Гигабитные порты LAN для объединения устройств в локальную сеть по проводу.
- Синий WAN-порт для подключения интернет-кабеля от провайдера.
- Порт SPF для подключения оптоволоконного кабеля.
- Разъём подключения комплектного блока питания.


Индикаторы на передней панели выглядят так:


Не все обозначения угадываются без проблем, да и видно их немного с трудом из-за отсутствия контрастности:
- Статус питания.
- Статус подключения к внешней сети.
- Два настраиваемых в программе конфигурации индикатора.
- Статус беспроводного подключения.
- Кнопка включения.
С левой стороны находятся только вентиляционные отверстия и одна из антенн, снизу – наклейка со служебной информацией, резиновые ножки и «ушки» для крепления на стену.
Подключение
В зависимости от того, как нужно настроить сеть и какие кабели приходят в дом от поставщика услуг, процесс подключения может отличаться. Если, например, провайдер протянул оптоволокно, можно использовать порт SPF, но при этом голубой WAN будет уже недоступен.
Они сидят на одной шине процессора, а значит, данные может получать только какой-то один разъём.
При первой установке лучше позаботиться о доступном свободном месте вокруг устройства. Во-первых, как упоминалось ранее, оно довольно горячее и, если рядом или на нём будут лежать какие-то вещи, может случиться перегрев и выход из строя. Во-вторых, здесь есть разъёмы USB и желательно для их использования освободить пространство вокруг.
4. Настраиваем Apple Time Machine
Если у вас есть ноутбук или десктоп Apple, имеет смысл задействовать сервис Time Machine для автоматического сохранения резервных копий на диск, подключенный к Keenetic Ultra. Зададим хранение Time Machine в папке /backup.
Кстати, сама передача файлов по протоколу AFP сделана компанией Apple настолько отвратительно, что кроме Time Machine, этот сервис больше ни для чего не годится: и телефоны и ноутбуки прекрасно соединяются по Samba, так что папки /public и /media я монтировать в AFP не стану. Давайте протестируем, насколько быстро эппловское детище скопирует на Time Machine свой 140-гигабайтный SSD диск, да и вообще заработает ли оно? У нас есть старенький Macbook Pro с операционной системой MacOS 10.11.6 El Capitan, которая поддерживает резервное копирование только по протоколу AFP, его и будем использовать.
Здесь надо сделать замечание, что наш тестовый MacBook Pro из доисторических времён 2008 модельного года поддерживал только стандарт 802.11n draft, поэтому скорость бэкапа в Time Machine, прямо скажем — отвратная. Современные макбуки с поддержкой 802.11ac и антенной формулой 3×3 или 4×4 могут полностью раскрыть беспроводной потенциал роутеров Keenetic Ultra, и спокойно можно бэкапить встроенные диски объёмом до полутерабайта или даже больше.
Кстати, если вы планируете использовать Time Machine, то мы рекомендуем вам подготавливать жёсткий диск под MacOS, форматируя его в HFS+ (MacOS Journaled File System), потому что в случае если ваш роутер Keenetic сломается, вы всегда сможете подключить дисковую коробочку напрямую к ноутбуку и получить доступ к резервным копиям машины времени.
Обзор веб-интерфейса
Перед началом описания возможностей веб-интерфейса беспроводных маршрутизаторов ZyXEL Keenetic Ultra II и Giga III мы установили все доступные пакеты расширения, чтобы наш обзор возможностей устройства получился наиболее полным.
Главное меню расположено внизу страницы. Начать рассмотрение возможностей веб-интерфейса мы решили с пункта «Системный монитор», позволяющего получить информацию о состоянии всего устройства целиком, так и отдельных его интерфейсов; изучить таблицу маршрутизации и выяснить занятость основных ресурсов аппаратуры, просмотреть список подключённых клиентов и внешних устройств.







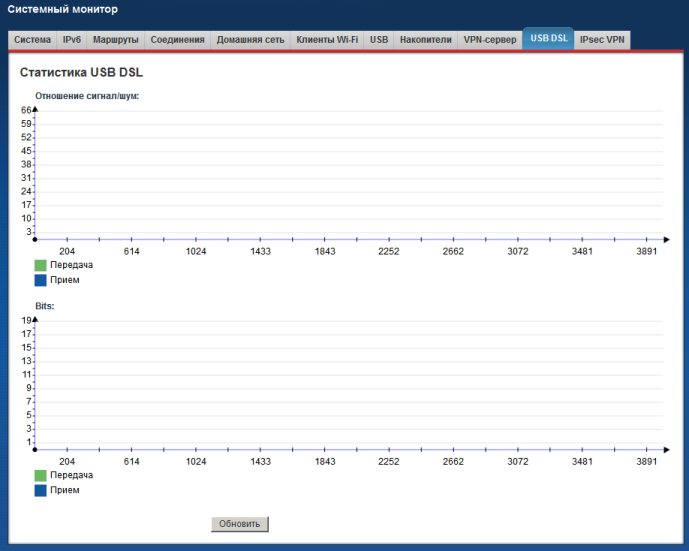
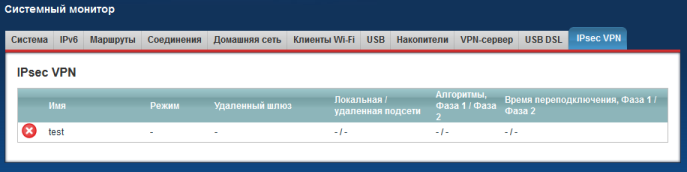
Настройки подключения к глобальной сети производятся с использованием вкладок пункта меню «Интернет». Обилие параметров, доступных на вкладках пункта меню «Интернет», может озадачить неподготовленного пользователя. Поэтому при первом подключении к устройству запускается специальный помощник, с помощью которого можно произвести простую пошаговую настройку маршрутизатора. Доступ к указанному помощнику можно также получить с помощью кнопки «NetFriend» на вкладке «Подключения».


Выбор возможных вариантов подключения, должны признаться, нас приятно удивил. Кроме традиционных вариантов подключения: IPoE, VPN (PPTP/L2TP/PPTP), 802.1X и 3G/4G; беспроводные маршрутизаторы Keenetic Ultra II и Giga III позволяют подключаться к беспроводным сетям в диапазонах 2.4 ГГц и 5 ГГц. Компания ZyXEL решила не разделять свои интернет-центры на ADSL и Ethernet маршрутизаторы, вместо этого вся серия Keenetic выпускается с WAN-портом формата Ethernet. Подключение к ADSL или VDSL провайдерам осуществляется с помощью специализированного USB-модема, подключаемого к маршрутизатору. Настройка такого «модема» также производится с помощью пункта меню «Интернет». Дополнительно стоит отметить, что администратор может максимально гибко настроить проводное подключение, например, используя определённые виртуальные сети в транке до провайдера, а также подключить IP-телефон или телевизионную приставку к любому порту устройства.





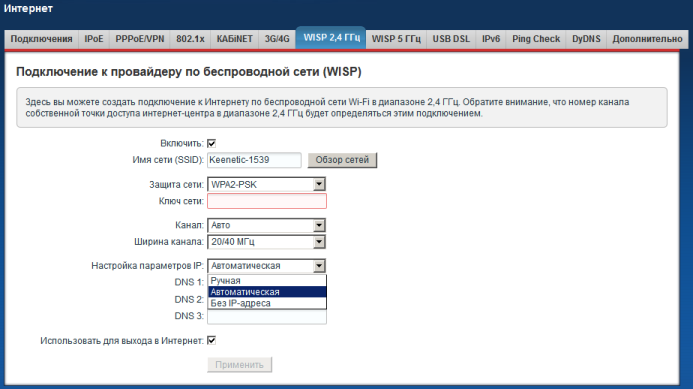


С помощью устройств серии Keenetic пользователь может подключаться не только к традиционным IPv4 сетям, но также и к сетям нового поколения, использующих протокол IPv6, соответствующая настройка доступна на одноимённой вкладке пункта меню «Интернет». Подключение производится с использованием туннелей 6in4. Если же провайдер сам обеспечивает поддержку IPv6 с автоматическим конфигурированием IP-параметров, например, с помощью SLAAC (Stateless address autoconfiguration), то в этом случае настройка маршрутизатора производится автоматически, без вмешательства со стороны пользователя.


Обладатель маршрутизаторов Keenetic может осуществлять подключение к нескольким операторам связи. Несколько подключений могут использоваться для резервирования основного канала доступа к глобальной сети. Настройка параметров проверки работоспособности канала производится на вкладке «Ping Check» того же пункта меню.

Статические маршруты и адреса серверов DNS можно указать на вкладке «Дополнительно».

На вкладке «Устройства» пункта меню «Домашняя сеть» администратор может получить список устройств в локальной сети и работающие на них приложения, а также ограничить скорость передачи данных одним из устройств.



Вкладка «Сегменты» предназначена для управления сегментами локальной сети. С помощью данной вкладки можно объединять различные локальные сетевые интерфейсы, а также управлять работой сервера DHCP.


Включение или отключение функции IntelliQoS, анализирующей трафик приложений и резервирующей полосу пропускания под передачу определённых данных, производится с помощью одноимённой вкладки.

В некоторых ситуациях требуется, чтобы клиенты получали IP-адреса от некоторого внешнего DHCP-сервера, который расположен в другом сетевом сегменте. Например, от DHCP сервера провайдера. Беспроводные маршрутизаторы ZyXEL Ultra II и Giga III позволяют перенаправлять широковещательные DHCP-сообщения на определённый узел. Соответствующая настройка доступна на вкладке «DHCP ретранслятор».

Для обеспечения доступа локальных пользователей к сети интернет обычно требуется, чтобы маршрутизатор выполнял трансляции NAT/PAT. Включение/отключение трансляций производится на вкладке «NAT». Маршрутизация между пользовательскими сегментами в локальной сети производится без трансляций.

Вкладки «IGMP Proxy» и «Сервер udpxy» предназначены для управления получением пользователем групповых рассылок, используемых обычно для доставки сервиса IPTV.


Пункт меню «Сеть Wi-Fi» предоставляет администратору возможность настройки беспроводного модуля маршрутизаторов, работающего в режиме точки доступа. Здесь же можно производить фильтрацию клиентов, которым разрешено подключение, на основании их MAC-адресов.



Настройка параметров трансляции сетевых адресов, управление межсетевым экраном и защитой с помощью службы DNS производится с помощью пункта меню «Безопасность».





Вкладки пункта меню «Система» предназначены для управления основными параметрами работы всего маршрутизатора целиком, обновления прошивки, просмотра журнала работы устройства, запуска диагностических процедур, захвата сетевых пакетов, изменения режима работы, управления пользователями, а также получения доступа к основным системным файлам.




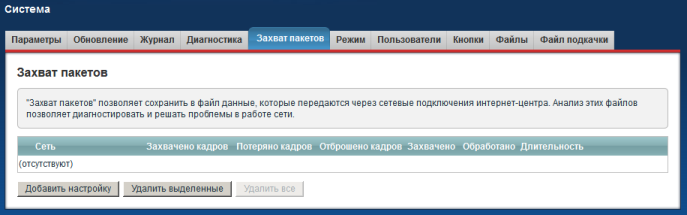




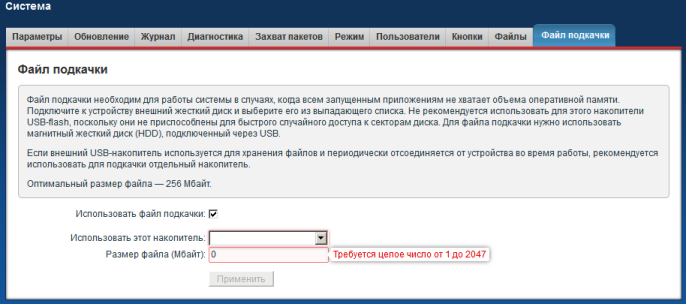
Вспомогательные протоколы и сервисы настраиваются с помощью вкладок пункта меню «Приложения». Здесь пользователь может управлять протоколами SMB/CIFS, FTP, IPSec, DLNA, PPTP, BitTorrent; разграничивать права доступа к каталогам и облачными клиентами.








В последних версиях прошивки, которую мы получали от производителя, в пункте меню «Приложения» появилась дополнительная вкладка «Opkg», позволяющая устанавливать сторонние программные пакеты расширений. Ранее такая возможность в операционной системе NDMS второй версии была недоступна. Надеемся, что в ближайшее время указанная возможность появится также и в официальных версиях микропрограммного обеспечения, доступных рядовым пользователям.

К USB-портам тестируемых маршрутизаторов могут подключаться различные устройства, например, 3G/4G модемы, принтеры, ADSL/VDSL модемы, флеш-карты и внешние жёсткие диски. Кроме этого допустимо подключение специализированных устройств, таких как Keenetic Plus DECT, — USB-модуль беспроводной телефонной станции, работающей в формате DECT.

Управление базовой DECT-станцией при её наличии производится с помощью вкладок пункта меню «Телефонная станция». Подключение DECT-трубок возможно только к SIP-операторам, так как подключение к аналоговой городской телефонной сети не предусмотрено.





На этом мы завершаем изучение возможностей веб-интерфейса беспроводных маршрутизаторов ZyXEL Keenetic Ultra II и Giga III и переходим к рассмотрению интерфейса командной строки.
Вход в настройки роутера
Обновлённый интерфейс настройки находится по адресу my.keenetic.net и доступен для входа по учётным данным, записанным на нижней стенке устройства. При первом же запуске роутер самостоятельно предложит пройти стандартный процесс предварительной конфигурации, в отличие от других моделей здесь ничего делать вообще не нужно.


Автоматическая настройка
Первое окно, приветствующее пользователя при подключении к сети – главная страничка помощника NetFriend. Это мастер, который может помочь даже самому неподготовленному пользователю интуитивно настроить своё устройство.


Нажатие на кнопку «Быстрая настройка» запустит автоматический процесс, при котором у владельца будет значительно меньше свободы с точки зрения тонкой настройки параметров, но при этом всё пройдёт быстро и успешно.
Далее нужно ввести MAC-адрес.
Если провайдер не акцентировал внимания на этом при составлении договора, можно этот пункт пропустить, выбрав «Мой провайдер не регистрирует МАС-адреса».
Но если у поставщика услуг зарегистрирован какой-то адрес, например, сетевой платы компьютера, к которому был подключен кабель, лучше выбрать «MAC-адрес этого компьютера». Вариант «MAC-адрес этого интернет-центра» используется, когда подключение происходит вообще впервые и это первое сетевое устройство в доме. Во всех других случаях стоит выбрать последний вариант, «Другой адрес».


После этого настраивается получение IP-адреса. Если провайдер не акцентировал внимания на том, что пользователю присвоен статичный IP, стоит выбрать «Автоматическая».


Далее нужно ввести данные для входа. Их тоже должен предоставить провайдер, когда подключение идёт по протоколу PPPoE или другому похожему, например, через VPN. Если это не так, нужно поставить галку напротив «У меня нет пароля для доступа» и нажать «Далее».
После этого система проверит обновления прошивки через интернет и предложит их скачать:


Установка потребует перезагрузки, но связь восстановится автоматически, повторного входа делать не нужно. Далее следует экран с итогами настройки, на нём есть кнопка «Выйти в интернет», которая откроет доступ к сети.


На этом автоматическая настройка заканчивается.
Ручная настройка
Для более подробных изменений параметров на экране с предыдущей картинки нужно нажать кнопку «Веб-конфигуратор». После этого владельца встретит такой интерфейс:


Здесь собрана служебная информация о состоянии роутера Keenetic Ultra (KN 1810) и его технических параметрах. Вверху находятся вкладки, по которым удобно рассортированы элементы тонкой настройки:
- Маршруты – для управления пакетами и механизмами переадресации.
- Соединения – для изменения параметров текущих подключений.
- Домашняя сеть – управление компьютерами и другими устройствами, которые подключены к сети как проводным, так и беспроводным способом.
- USB – параметры передачи данных с накопителей и модемов, подключенных к роутеру.
Настройка через мобильное приложение
QR-код для скачивания приложения для телефонов, работающих на iOS и Android, находится на нижней стенке роутера или на коробке. Программа называется My.Keenetic и предоставляет доступ к упрощённой версии настройщика NetFriend, которая лучше адаптирована под сенсорный ввод.
Для начала настройки нужно подключить телефон к точке доступа, которая раздаётся роутером, используя пароль по умолчанию. После этого в приложении нужно нажать кнопку «ОК, Wi-Fi подключен».


Далее будет отображено окно с кнопкой запуска стандартного мастера NetGriend. Принцип настройки с его помощью уже описан в разделе «Автоматическая настройка».


8. Воспроизведение фильмов через интернет
Хотите смотреть ваши любимые фильмы и сериалы из любой точки планеты со смартфона или телевизора? Самый правильный способ — это подключиться к домашней сети через VPN, чтобы получить прямой доступ к медиатеке через встроенный файловый менеджер Android. Установив VLC Player, можно открывать файлы так же, как если бы они лежали на встроенной SD-карте. Идеально для этой цели иметь статический IP-адрес, ну или хотя бы «белый динамический». Чтобы облегчить подключение к роутеру из интернета, воспользуемся тем же бесплатным облаком KeenDNS, в котором получим имя вида «yourname.keenetic.pro», которое останется с нами даже при смене динамического IP-адреса. Теперь мы подключимся к нашему роутеру по VPN и увидим все домашние сетевые диски, включая те, что созданы самим Keenetic-ом, работающим в роли NAS-а.
В настройках роутера включаем включаем VPN-сервер (лучше всего использовать L2TP/IPsec, нативно поддерживаемый iOS и Android, да ещё и аппаратно ускоряемый Keenetic-ом) и всё почти готово. В плеере VLC наш роутер отобразится в списке доступных серверов, но можно ввести его имя «yourname.keenetic.pro», нажав «плюсик» в основном окне со списком серверов. Здесь мы можем выбрать протокол, по которому будем смотреть фильмы — как SMB, так и FTP, а можно при необходимости подключить общую папку и по NFS. Как только подключение состоится, перед нами откроется файловая структура нашего NAS-а. Плееру VLC не нужно предварительно скачивать на смартфон фильм для его воспроизведения — роутер стримит просматриваемое видео с небольшим кешированием, чтобы не было затыков при ухудшении связи.
Я протестировал воспроизведение через VPN с использованием протоколов SMB и FTP, и могу сказать следующее: с небольшими файлами и рипами в SD и HD качестве проблем не возникает, но HD-рипы в формате .mkv объёмом больше 9 Гб воспроизводились в режиме слайд-шоу. С чем связана эта загвоздка, трудно сказать: производительности процессора Keenetic Ultra достаточно, чтобы по L2TP/IPsec передавать десять таких фильмов одновременно, скорости канала так же выше крыши.
Итого можно сказать, что лучше всё же через интернет смотреть фильмы на Youtube, через Вконтакте или Одноклассники, но если очень хочется воспроизводить медиатеку именно с NAS-а, то перекодируйте тяжёлые рипы, чтобы фильм занимал не более 2 гигабайт, ну или скачивайте его в локальную память смартфона полностью перед просмотром.
⇡#Подготовка
Для начала нам необходимо отформатировать накопитель в ext 2/3 или NTFS. Лучше, конечно, в ext 2/3, хотя некоторые естествоиспытатели утверждают, что и с NTFS всё прекрасно работает. Программ, которые могут форматировать разделы в нужную нам ФС, довольно много: Partition Magic, продукты Paragon и Acronis, в конце концов, бесплатный GParted Live. Если вам вдруг понадобится срочно считать данные в Windows с такого накопителя, то можно воспользоваться либо файловым менеджером Ext2Read, либо установить драйвер Ext2Fsd. Также в веб-интерфейсе роутера необходимо включить доступ к диску по сети в «USB-приложения» → «Сетевой диск».

Ещё нам понадобится SSH-клиент PuTTY и непосредственно установщик. Распакуем архив в любое удобное место. Теперь зайдём на наш накопитель по сети: Win+R, KEENETIC, Enter. В папке disk_a1 потребуется создать директорию system, а в ней ещё одну — bin. Вот туда-то и надо скопировать файл ext_init.sh из архива. Таким образом, полный путь до него будет выглядеть как KEENETICdisk_a1systeminext_init.sh. Заодно полезно создать в корне папку data, куда будут складываться все файлы. Теперь надо отключить накопитель от роутера и снова подключить. Через пару минут в логах («Система» → «Журнал») должна появиться запись:
dropbear[xxxx] Running in background
Запускаем PuTTY, в поле Host Name вбиваем root@ip_адрес_роутера, а в Windows → Translation выбираем кодировку UTF-8 и нажимаем Open. Вводим пароль — zyxel (он не показывается при наборе) и нажимаем Enter. Завершаем установку и сразу же обновляем систему командами:


Шаг 4. Объединяем туннели
Результат: Смартфон на Android имеет доступ по http к домашнему серверу
Шаг 4.0. Мы считаем, что соединение с обоих устройств было успешно установлено. Через 13 секунд после установки всех подключений с Android выполните эхо-запрос на адрес роутера 172.16.100.100
Если все вышеперечисленные шаги прошли успешно, скорее всего, здесь все будет хорошо.
Шаг 4.1. С Android выполните эхо-запрос внутреннего адреса домашнего роутера 192.168.1.1
Шаг 4.2. С Android проверьте связь с вашим сервером на 192.168.1.33
Шаг 4.3. На Android подключитесь к веб-интерфейсу сервера.
Это соединение может не работать, даже если команды ping выполнены успешно.
Если это произошло, то имеет смысл:
- проверьте настройки правил брандмауэра на вашем маршрутизаторе и разрешите трафик TCP и UDP, поступающий из интерфейса туннеля
Посмотрите на картинку в пункте 3.2
- проверьте настройки своего сервера, потому что теперь вы получаете доступ к нему из сети 172.16…, которая отличается от вашей собственной 192.168 . и, в этом отношении, некоторые правила безопасности могут блокировать доступ в Интернет из “чужой” сети, даже если пинг успешен
ШАГ 4: Открытие портов на компьютере с ОС Windows
Если вы пробрасывали порты для определенной программы или приложения, то на Windows вам нужно их открыть – по этому поводу есть детальная инструкция тут.
ШАГ 3: Проброс портов
Для начала вам нужно выяснить, какой именно порт, а также протокол использует ваша программа или устройство. Список всех портов можно посмотреть в PDF файлике ниже.
Новая прошивка
В качестве примера я буду настраивать проброс порта для компьютера – для работы с удаленным рабочим столом из-под Windows. Для этого используется порт 3389 протокола TCP.
- В разделе «Мои сети и Wi-Fi» нажмите на «Список устройств».


- Вам нужно произвести регистрацию аппарата, на который вы будете пробрасывать порт. Просто нажмите по нему.


- Для начала просто вводим название и кликаем по кнопке регистрации.


- Этот аппарат появился в списке ниже, опять жмем по нему.


- Установите галочку, как на картинке ниже, чтобы устройство всегда имело один IP адрес. Далее ниже в разделе «Переадресация портов», кликаем «Добавить правило».


- А теперь пройдемся по всем важным пунктам:
- Описание – вводим любое понятное вам название.
- Вход – тут указываем то подключение, которое вы используете для интернета. Указываем именно то, которое вы создавали в самом начале при первом настройки интернет-центра.
- Выход – указываем наше зарегистрированное устройство, на которое будет идти проброс портов.
- Протокол – указываем TCP или UDP. Если вам нужно создать правило сразу для двух протоколов, то придется создавать две отдельные настройки (для TCP и UDP).
- Тип правила – указываем один порт или диапазон, а ниже вводим значение.
- Порт назначения – используется крайне редко, обычно для подмены портом. Например, 80 на 8080.


- Сохраняем правило.
Старая прошивка
Я покажу пример проброса для подключения к FTP-серверу. То есть внутри локальной сети к роутеру еще будет подключен системный блок, на котором будет расположен FTP. Для этого будет использоваться 21 порт с протоколом TCP.
- Для начала нам нужно зарегистрировать устройство, которое подключено к сети – это нужно для того, чтобы этому аппарату выдавался постоянный IP адрес. Нажмите по значку «Домашняя сеть».


- На вкладке «Устройства», нажимаем по нашему аппарату. Устанавливаем галочку «Постоянный IP-адрес». Можно также ввести название. Кликаем «Применить».


- Нажимаем по значку щита.


- На первой вкладке «NAT» нажимаем по кнопке добавления правила.


- А теперь давайте пройдемся по всем пунктам:
- Выключить – можно включать и выключать проброс в любое время.
- Рабочее расписание – задаете расписание включенного или выключенного проброса.
- Описание – сюда можно вводить, все что пожелает.
- Интерфейс – это то подключение, через, которое у вас течет интернет. Его можно посмотреть в разделе «Интернет» (значок планетки), на вкладке «Подключения». Для PPPoE используется свое подключения. Для динамического IP «Broadband connection (ISP)».
- Протокол – можно выбрать из списка, как сделал это я. Или указать порт вручную, для этого выберите тип «TCP» или «UDP». После этого ниже в поле «Открыть» выбираем или диапазон портов, или конкретный вход.
- Перенаправлять на адрес – указываем зарегистрированное наше устройство.
- Новый номер порта назначения – используется для подмены портов. Часто используется при маппинге. Например, при использовании порта 2121, подменять его на 21. Нам он не нужен, да и редко используется на практике.


ПРИМЕЧАНИЕ! Если вам нужно открыть какой-то порт для TCP и UDP протоколов, то нужно создавать два правила.
- Сохраняем правило. В моем случае нужно также включить компонент («Система» – «Обновление»), который работает с FTP. Возможно для вашей задачи понадобится какой-то другой компонент, поэтому можете пробежать глазами по компонентам, если у вас не будет что-то работать.


Внешний вид и аппаратная платформа
Обе модели выполнены в чёрном пластиковом корпусе, габариты которого без учёта антенн составляют 187х122х37 мм. Внешние антенны 5 дБи несъёмные и крепятся к боковым панелям. Масса корпуса маршрутизатора Ultra II составляет 310 г, тогда как модель Giga III весит 290 г. Обе модели для своей работы требуют наличия внешнего блока питания (поставляется в комплекте) со следующими характеристиками: 12 В и 2.5 А.




Большая часть поверхности верхней панели обоих устройств покрыта ребристым орнаментом. Здесь расположены наклейка с кратким описанием возможностей модели и кнопка управления беспроводным модулем.


На лицевой панели размещены световые индикаторы состояния как всего устройства целиком, так и его беспроводных модулей и портов USB. Также здесь расположены настраиваемый индикатор и индикатор наличия доступа к глобальной сети.


Обе боковые панели перфорированы. На одной из них расположены два порта USB (USB 2.0 и USB 3.0) и две настраиваемые кнопки.




Нижняя панель также перфорирована и обладает наклейкой с краткой информацией об устройстве. Здесь расположены две резиновые ножки и два технологических отверстия. Беспроводные маршрутизаторы ZyXEL Keenetic Giga III и Ultra II предназначены как для настольного, так и для настенного размещения.


Задние панели обсуждаемых моделей несколько различаются. Так для модели Giga III здесь расположены четыре LAN и один WAN порт Gigabit Ethernet, кнопка Reset и разъём для подключения внешнего источника питания вместе с кнопкой включения/выключения. Беспроводной маршрутизатор Ultra II обладает теми же интерфейсами, однако, LAN портов здесь целых семь.


Заглянем теперь внутрь корпуса устройств. К сожалению, все основные электронные компоненты скрыты защитными металлическими экранами и недоступны для обозрения. Единственным неприкрытым модулем, одинаковым для обеих моделей, является микросхема флеш-памяти Spansion S34ML01G200TFI00, объём которой составляет 128 Мбайт. Из официальных источников известно, что оба устройства обладают оперативной памятью DDR3 объёмом 256 Мбайт. Модель Giga III построена на базе одноядерного SoC процессора MediaTek MT7621S, работающего на частоте 880 МГц, тогда как модель Ultra II обладает SoC процессором MT7621A с двумя ядрами, работающими на той же частоте.
Мы решили предоставить нашим читателям фотографии электронной начинки беспроводного маршрутизатора ZyXEL Keenetic Giga III.



Также мы не могли не опубликовать фотографии основной платы модели Ultra II.



Перейдём теперь к изучению программных возможностей обеих моделей.
Подключение и параметры Wi-Fi
Вся информация про подключения, их статус и доступные возможности собрана в главном окне программы My.Keenetic (название общее как для мобильной, так и для десктопной версий). Системный монитор выглядит так:


В верхней левой части – график со статусом соединения и текущей скорости передачи и приёма данных. Правее – активные сети, в нашем случае включены оба диапазона, а к разъёмам LAN присоединены ещё два устройства.
Ниже – параметры гостевой сети, которая может работать только в диапазоне 2,4 ГГц. Она может защищаться паролем, но по умолчанию никакой защиты не имеет. Отличается сильной ограниченностью в иерархии и возможностью выставить временной лимит подключения, после которого «гость» должен подключиться заново.
Снизу слева – подключенные по USB устройства. Роутер распознаёт и принтеры, на нём можно развернуть удобный и компактный принт-сервер, давая доступ к печатающему устройству со всех компьютеров и телефонов в сети без проводов. Поддерживается и функция автоматической выгрузки на внешние диски резервных копий операционных систем всех поддерживаемых производителей. Для этого выделяется специальный раздел на хранилище.
Исходные данные
Итак, мы хотим получить доступ со смартфона к серверу, расположенному у вас дома. Для этого нам нужно соединить два туннеля. Один с роутера Keenetic, второй со смартфона Android. Конечно, вы можете подключить туннель к VPNKI прямо с сервера, но это более простая задача и мы рассмотрим ее в другой инструкции. Между тем вариант непростой.

Устройство n. 1 – домашний роутер Zyxel Keenetic.
«Позади» (как видно из Интернета) находится ваша домашняя сеть с внутренней адресацией.
Например, все устройства в домашней сети имеют адреса 192.168.1.1, 192.168.1.2, 192.168.1.3 и т.д. С маской 255.255.255.0
Таким образом, все устройства образуют единую сеть с адресом 192.168.1.0 с маской 255.255.255.0. Для тех, кто не знаком с терминологией, небольшое пояснение: есть адреса устройств, а также адрес самой сети, которая описывает все ваши устройства вместе. В этом примере адрес 192.168.1.0 с маской 255.255.255.0 описывает все ваши устройства.
Допустим, адрес 192.168.1.1 – это адрес вашего маршрутизатора в домашней сети, а 192.168.1.33 – это адрес сервера в домашней сети, к которому мы хотим получить доступ.
№ устройства 2 – это смартфон на базе Android (версии 4.2 и новее), подключенный через мобильную сеть по протоколу PPTP / L2TP.
Вам понадобится любая утилита на Android, реализующая тестовый функционал: команда ping. Например, мы используем утилиту Ping and DNS, установленную Google Play.
Доступ с правами root не требуется.
2. Первоначальная настройка Keenetic Ultra
Подключаем ноутбук сетевым проводом к локальному порту Keenetic Ultra, вводим в адресной строке my.keenetic.net и попадаем в меню настройки маршрутизатора. Нам надо перейти в раздел «общие настройки системы», пункт «обновления и компоненты» и установить следующие пакеты, которые потребуются для работы с файловым доступом:
- Поддержка USB-накопителей
- Файловая система NTFS
- Общий доступ к файлам и принтерам
- Общий доступ к файлам и принтерам (SMB/CIFS)
- Общий доступ к файлам (Apple File Protocol и Time Machine)
- DLNA-сервер
- BitTorrent-клиент Transmission
- FTP-сервер
- Контроль доступа к папкам
Можно включить опцию автоматического монтирования в сеть любых подключенных USB-устройств, чтобы например смотреть со смартфона фотографии с флешки, но с точки зрения безопасности в офисе это не самый лучший вариант. Обязательно включаем флажки DLNA, AFP, FTP и Windows и приступаем к настройке жёстких дисков и первым тестам.
Настройка IPTV
У Keenetic Ultra есть два метода подключения к IPTV:
- Используя порт LAN и приставку от провайдера.
- С помощью встроенной IPTV-функциональности.
Первый способ подходит для тех, у кого уже есть приставка, она лучше встроенной (например, поддерживает много разных видов аппаратного декодирования или разрешение 4К) и нет полученных от провайдера данных о подключении к виртуальной локальной сети. Нужно войти в раздел «Проводные подключения» в системном мониторе и выбрать порт, к которому подключена приставка. После этого его нужно перевести в режим «IPTV». Далее появятся два поля – IP и пароль, в которых нужно указать те данные, которые выдал поставщик услуг.


Второй способ значительно легче, но ограниченнее в возможностях. Если функция IPTV подключена, она будет работать «из коробки». Возможно, разрешение картинки будет ниже, а любимую передачу записать и посмотреть позже невозможно, но само подключение элементарное – включил роутер, и оно работает.
Смена пароля
Чтобы поменять кодовую фразу у подключения с диапазоном 2,4 ГГц, нужно войти в сегмент «Домашняя сеть» в системном мониторе и изменить фразу в поле «Пароль», предварительно выбрав в списке выше защиту WPA2-PSK.


Если проскроллить чуть ниже, можно обнаружить аналогичную настройку для диапазона 5 ГГц:


Пароль администратора же меняется в системных настройках и, как правило, требует повторного логина в программу-конфигуратор.
Шаг 2. Подключение устройства №2 (Смартфон Android)
Результат: Устройство №2 подключено и пинг 172.16.0.1 успешен
Шаг 2.0. Получите еще один логин и пароль для второго туннеля на личной странице сайта.
Запишите куда-нибудь данные, включая адрес, присвоенный устройству (например, в нашем случае 172.16.200.200)
Шаг 2.1. Произведите настройки вашего Android согласно инструкциям сайта (кроме информации о маршрутах, пункт 5, второе изображение, оставьте это поле пустым, мы добавим эту информацию позже). Установить соединение
Шаг 2.2. Через 13 секунд после установления соединения пинг 172.16.0.1 на Android
Результат все равно должен быть успешным.
Шаг 2.3. Через 13 секунд после установления соединения проверьте связь с адресом 172.16.200.200 со страницы “Инструменты”
результат скорее всего будет неудачным, но ничего страшного. Просто ваш Android не отвечает на пинги. Вот мы и убедились в этом.
В дальнейшей работе это сильно мешать не будет.
Шаг 2.4. Результат успешный. Отключить соединение
Поздравляем, первые шаги вы сделали успешно!
Теперь немного посложнее…
Режим повторителя
Чтобы усилить сигнал существующего роутера, Keenetic Ultra может использоваться в качестве дублирующего устройства. Для этого в меню «Общие настройки» нужно найти пункт «Режим работы интернет-центра», нажать кнопку «Изменить» и затем выбрать «Усилитель» во всплывающем окне.


Обновление прошивки
Если выбирать способ обновления исходя из суммы затраченных усилий, самым выгодным и экономящим время будет использование мобильного приложения. Достаточно во вкладке «Система» тапнуть по кнопке «Встроенное ПО» и дождаться окончания обновления.


Эта же функция в системном мониторе находится во вкладке «О системе». Там, рядом с текущей версией ПО может быть ссылка на обновление, выглядящая так:


Сброс настроек
Проще всего сделать нажатием на кнопку сброса на самом роутере. Для этого взять разогнутую скрепку, так как сама кнопка скрыта в корпусе. Держать её нажатой нужно до смены индикации на верхней крышке.
Кроме того, сброс можно выполнить и через мобильное приложение. Для этого нужно нажать выделенную красным кнопку на картинке выше.
- https://help-wifi.ru/nastrojka-routerov/keenetic/ultra-kn-1810/
- https://WiFiGid.ru/zyxel/probros-portov-3
- https://www.hwp.ru/articles/Nastraivaem_polnotsenniy_NAS_na_routere_Keenetic_Ultra_KN_1810_149516/
- https://foxnetwork.ru/index.php/component/content/article/204-zyxel-ultra-ii—giga-iii.html
- https://web-shpargalka.ru/entware-keenetic-chto-jeto.php
- https://maininfo.org/probros-portov-zyxel-keenetic-za-5-minut/