Contents
- 1Google Drive: что это такое и как пользоваться
- 2Прививка от коронавируса пищит на металлоискателе
- 3Светится ли прививка от коронавируса в аэропортах
- 4Вакцина определяется по Блютуз
- 5Почему монета после прививки от коронавируса магнитится к месту укола
- 6Виндовс блокирует торрент
- 7Google Drive: что это такое?
- 8Создание Диска
- 9Какие устройства поддерживает
- 10Зачем он нужен?
- 11Как использовать Google Drive?
- 12Загрузка и создание файлов
- 13Организация документов и папок
- 14Совместная работа
- 15Как можно получить доступ к Google Drive?
- 16Как пользоваться?
- 17Дополнительные приложения и сервисы для работы с Google Drive
- 18Основные функции Google Drive
- 19Как скачать
- 20На каких устройствах работает
- 21Функционал
- 22Плюсы и минусы применения
- 23Дополнительные советы по работе с Google Drive
- 24Аналоги
- 25Как вернуть VPN в Opera
- 26Браузер без рекламы и всплывающих окон: существует ли он в природе?
Google Drive: что это такое и как пользоваться
22.11.2019 mari now playing
Прививка от коронавируса пищит на металлоискателе
22.11.2019 mari now playing
Светится ли прививка от коронавируса в аэропортах
22.11.2019 mari now playing
Вакцина определяется по Блютуз
22.11.2019 mari now playing
Почему монета после прививки от коронавируса магнитится к месту укола
22.11.2019 mari now playing
Виндовс блокирует торрент
22.11.2019 mari
Сегодня многих пользователей Интернета интересует Google Drive — что это, как работает, какие возможности предоставляет. Это уникальный сервис, доступный с 2012 года и активно развивающийся последние годы. Ниже рассмотрим особенности Гугл Диска, как им пользоваться, выделим функции и поговорим об аналогах, которые доступны в Сети и также могут использоваться для хранения информации.
Google Drive: что это такое?
Для начала рассмотрим, что такое Гугл Диск, и как он появился. Итак, Google Drive — специальное пространство, выделенное для владельцев почтовых ящиков Google и предназначенное для хранения, внесения правок и синхронизации файлов. Разработчиком является одноименная компания Гугл. До появления Google Drive в роли хранилища выступали Гугл Документы, но после появления нового сервиса все данные перенаправляются на него.

24 апреля 2012-го пользователи Интернета впервые узнали, что такое Google Drive и получили доступ к новому инструменту. Уже с июня ОС Хром и устройства Хром стали поддерживать офлайн-режим. С октября 2012-го Документы, Презентации и Таблицы выделились в отдельные сервисы, а в апреле 2014-го появились мобильные приложения для этих направлений. В мае 2018-го компания объявила о создании сервиса подписки Google One.
Создание Диска
Чтобы пользоваться облаком Яндекс Диск в полном объеме, необходимо научиться создавать аккаунт и загружать приложение на доступные устройства. Давайте поговорим о том, как зарегистрироваться в системе, чтобы пользоваться ей.
Сразу же отметим, что вам понадобится один аккаунт для входа во все сервисы разработчика – если он у вас уже есть, пропустите этот раздел. А если нет, тогда начинаем регистрироваться:
- Откройте Паспорт;
- Вы попадете на страничку регистрации, нажав на «Зарегистрироваться»;

- Заполните поля «Имя» и «Фамилия»;
- Введите действующий номер телефона;
- Придумайте пароль и повторите его дважды;
- Отметьте согласие с правилами пользовательского соглашения;
- При желании поставьте галочку напротив пункта «Создать кошелек»;
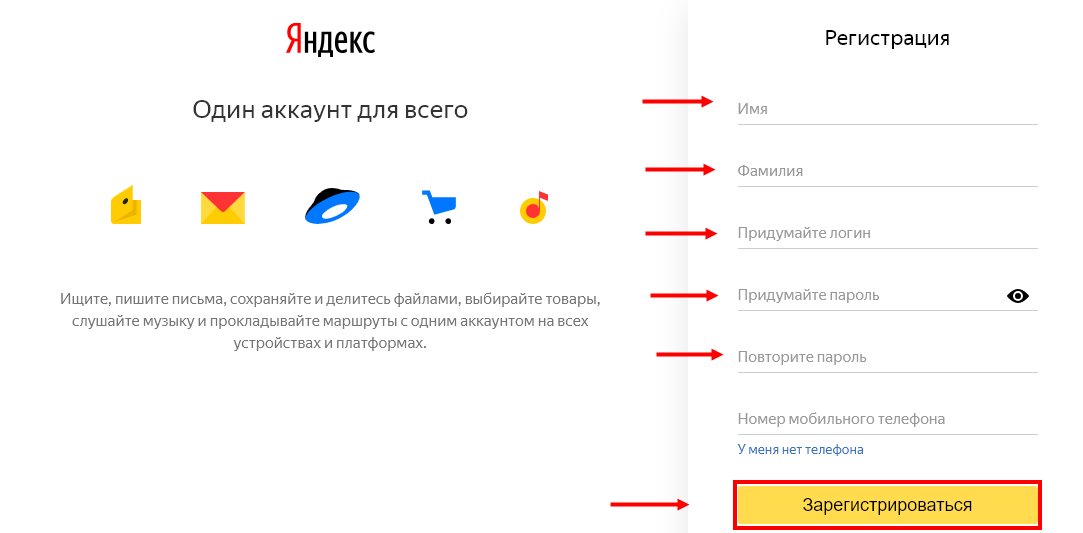
- Завершите регистрацию.
Вот и все, теперь вы гордый владелец аккаунта – подробнее о процессе регистрации и загрузке приложения можно прочесть в большом обзоре на нашем сайте. Мы собрали всю нужную и полезную информацию в одном месте!
Какие устройства поддерживает
На каких устройствах можно использовать Яндекс Диск? Веб-интерфейсом можно пользоваться в браузере на любом компьютере и телефоне, но это еще не все!
Приложением можно пользоваться на смартфонах и планшетах под управлением:
- iOs (на Айфоне и Айпаде), кстати, у нас есть интересная статья о том, как с Яндекс Диска сохранить видео на Айфон — читайте ее, перейдя по ссылке;
- Android.
Доступна программа и для следующих операционных систем:
- Windows;
- Linux;
- Mac OS.
Кроме того, можно пользоваться опциями хранилища на Smart TV.
Зачем он нужен?
Следующий вопрос, требующий рассмотрения — зачем нужен Google Drive. Это удобное место для хранения файлов в Сети и предоставления к ним доступа другим пользователям для прочтения и редактирования. В состав Гугл Диска входит три озвученных ранее направления с таблицами, презентациями и документами. По сути, это группа офисных приложений, позволяющих работать с текстовыми документами, презентациями, чертежами, электронными таблицами и другими данными.
Пользователям Google Drive доступно 15 Гб пространства для бесплатного хранения информации.

Если выделенного объема мало, можно купить от 100 до 30 000 ТБ. До 2013 года лимиты были разделены. В частности, на Google Drive приходилось всего 5 Гб оперативного пространства.

Как использовать Google Drive?
Чтобы начать работу в Диске, понадобится только учетная запись Google. Ее можно за пару минут создать в любом сервисе корпорации, пройдя несложную процедуру регистрации.
После регистрации нужно зайти на официальный сайт сервиса и выбрать одно из доступных приложений.
Сразу отмечу, что не все приложения доступны на главной странице. Для перехода в Google Drawings, Google Keep или Google Sites придется воспользоваться формой для создания файлов в Гугл Диске, прямыми ссылками на сервисы или поисковиком.
Загрузка и создание файлов
Чтобы отправить на диск уже существующий файл, нужно:
-
Открыть Google Диск.

-
Нажать на кнопку «Создать».

-
Из выпавшего списка выбрать пункт «Загрузить файлы» или «Загрузить папку».
-
Затем выбрать файл или папку, которую нужно загрузить в облачное хранилище.

Для создания файлов нужно проделать почти то же, только вместо пунктов «Загрузить файлы» или «Загрузить папку» надо выбрать одно из приложений Google Drive.
Часть приложений скрывается за кнопкой «Еще», а для доступа к Google Keep нужно напрямую заходить на официальный сайт заметочника.
Организация документов и папок
Процесс организации документов на Гугл Диске почти не отличается от аналогичного на локальном диске. Те же папки, те же инструменты, поддержка Drag & Drop для перемещения файлов с помощью мыши и т.п.
Чтобы закинуть файл в папку, нужно просто потянуть его на эту директорию. Чтобы переименовать файл или пометить его как избранный, нужно кликнуть по нему правой кнопкой мыши, а потом выбрать нужный пункт из контекстного меню.
Совместная работа
В Google Drive можно буквально в два клика предоставить доступ к документу, над которым вы работаете, другим пользователям: на проверку, для ознакомления или для совместного редактирования.
Чтобы это сделать:
-
Нужно открыть документ, которым вы хотите поделиться.
-
Нажать на кнопку «Настройки доступа» в верхнем правом углу.

-
Затем кликнуть по кнопке «Изменить», чтобы сгенерировать ссылку на документ и поменять уровень доступа.

-
После этого нужно нажать на кнопку «Скопировать ссылку» и предоставить ее нужному человеку.

Как можно получить доступ к Google Drive?
Обычно Google Drive используют на компьютере и заходят на него через соответствующий веб-сайт. Но не все знают, что Google Drive можно использовать на разных устройствах в виде приложения.
Google разработала официальные приложения для Docs, Slides, Sheets и Keep, так что этими сервисами можно пользоваться на смартфоне без необходимости заходить на сайт и пользоваться веб-интерфейсом, который на мобильных устройствах всегда реализован не очень качественно.

Второй вариант — подключение диска напрямую к программам Explorer и Finder. Это приложения, отвечающие за работу с файлами в Windows и macOS соответственно. У Google есть утилита Backup & Sync для обеих систем. Достаточно скачать ее, установить и ввести данные своей учетной записи. На компьютере тут же появится папка, в которой хранятся все ваши документы из Google Drive, и эта папка синхронизируется в обе стороны.
Как пользоваться?
Теперь разберемся, как пользоваться Гугл Диском, ведь от этого зависит эффективность работы и возможность использования всего функционала сервиса. Функция доступна всем пользователям, зарегистрированным в Гугл и имеющим соответствующий почтовый ящик. Для начала пользования сделайте такие шаги:
- Войдите на страницу drive.google.com.
- Перейдите в секцию Гугл Диска, где находятся загруженные и синхронизированные файлы, имеются созданные документы, формы, презентации и таблицы.
- Закачайте или создайте файлы с ПК на Google Drive.

- Настройте совместный доступ, если в этом имеется необходимость.

- Если необходимо посмотреть доступные вам файлы, откройте раздел Доступные мне.

Пользоваться Гугл диском на компьютере или телефоне может любой человек, даже новичок. Разработчики сделали все возможное, чтобы процесс пользования папками мало отличался от того, что доступен на ПК.
Перед тем как пользоваться Google Drive, важно изучить его интерфейс. Сервис состоит из нескольких подсистем, расположенных в разных пунктах меню и открывающихся пользователю сразу после входа. В первом пункте Мой Диск показываются все скачанные с ПК файлы.

Выделим еще ряд элементов:
- Доступные мне — приводятся все файлы, которые выложены другими пользователями на Google Drive и доступные для изучения.
- Недавние — даются ссылки на скачиваемые файлы, которые хранятся не меньше двух лет.
- Помеченные. В этом разделе можно найти документы, которые пользователь отметил как наиболее важные.
- Корзина — имеет такие же функции, как и корзина на ПК.
- Резервные копии — здесь хранятся данные, сохраненные с телефона.
- Хранилище — показывается объем используемой памяти и дается ссылка для получения большего пространства.
По похожему принципу можно пользоваться Google Диском на телефоне. После входа на сервис жмите на иконку приложения, после чего открывается список доступных документов.

При нажатии на три точки можно войти в меню и выполнить интересующие шаги — добавить в помеченное, открыть доступ, создать копию и т. д. В нижней части приведены основные кнопки — Главная, Помеченные, Доступные и Файлы.

Обычно вопрос, как пользоваться Гугл Диском на Андроиде, не возникает у пользователей. Это обусловлено простотой интерфейса и легкостью управления.
Дополнительные приложения и сервисы для работы с Google Drive
Помимо собственных сервисов и приложений, Google предлагает дополнительные инструменты от сторонних разработчиков.
К примеру, можно скачать аддоны, которые позволят преобразовывать файлы в форматы, недоступные по умолчанию. Все аддоны доступны в магазине Chrome Web Store.

Также Google Drive можно интегрировать в другие популярные приложения. Есть версия онлайн-хранилища для Trello, Slack, Evernote и множества других программ, часто использующихся в бизнес-среде. Обычно об их существовании можно узнать непосредственно на сайте разработчика программы.
Основные функции Google Drive
У Google Drive много сценариев использования, но в первую очередь речь идет о хранении файлов. По умолчанию Google дарит клиентам 15 Гбайт пространства, разрешает использовать их безвозмездно и хранить на диске все что угодно.
Второй популярный сценарий использования — совместная работа. Люди часто делятся документами из Google Drive друг с другом. Иногда редактируют их вместе, а иногда просто отправляют ссылку на свой диск, чтобы поделиться файлами с другими.
Как скачать
Приложения можно загрузить прямо с сайта клиента:
- Найдите кнопку «Установить» в нижнем левом углу экрана;

- Выберите нужную вкладку – смартфоны, планшеты или ПК;
- Кликните на значок нужного магазина, выберите операционную систему;

- Или введите свой номер телефона в специальное окно, чтобы получить короткую ссылочку на скачивание.
Также продукт можно найти в магазинах на смартфонах и планшетах – можно пользоваться абсолютно бесплатно.
Вот и все, теперь пора разобраться, как работает Яндекс Диск и рассмотреть основные функции. Мы приготовили для вас подробные инструкция по применению – читайте ниже описание основных действий.
На каких устройствах работает
Важно учесть, что Google Drive работает почти на всех ПО. Сервис поддерживается на следующем клиентском обеспечении:
- ПК под управлением Windows XP и выше, Snow Leopard (10.6), Mac OS Lion (10.7).
- Телефоны и планшеты с Андроид, начиная с 2.1 и выше.
- iPad и iPhone с iOS версией 3.0 и выше.
- Chrome OS от 20 версии и далее.
Программа не работает на Linux. Некоторые работы в этом направлении были сделаны, но в дальнейшем они были приостановлены. С марта 2018-го Google Drive закрыт для десктопных устройств.
Функционал
Выше мы кратко рассмотрели, что такое Гугл Диск, и как им пользоваться. Для получения всех возможностей необходимо знать функционал системы. Как отмечалось, в распоряжении пользователей 15 Гб пространства для хранения файлов. Также выделим другие особенности:
- Хранение абсолютно любых файлов, будь это видео, фотографии, презентации, PDF или документы Office.
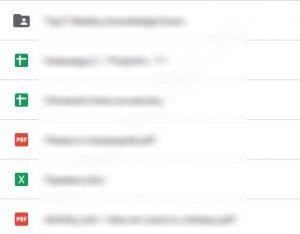
- Доступность всех файлов непосредственно пользователю и только ему. Чтобы дать возможность просматривать документы другим людям, необходимо открыть для них доступ. Для этого на почтовый ящик отправляется специальное приглашение.

- Быстрое восстановление файлов в случае повреждения устройства с Google Drive. Безопасность данных обеспечивает протокол SSL, используемый компанией Гугл.
Быстрая интеграция Google Drive:
- Просто наведите указатель мышки на документ, который прикреплен к письму, чтобы сохранить его на Google Drive. Это удобно и позволяет быстро делиться документами с другими участниками системы.

- Быстрое распознавание объектов на картинках и текст в отканированных бумагах. К примеру, если задать поиск по запросу «Работа», система отыщет документы с наличием этого слова в названии (в том числе и фото).

- Добавляйте снимки на Гугл Диск, редактируйте их, создавайте анимированные ролики и картинки.
- Google Drive по умолчанию доступен на ПК Chromebook. Это означает, что для всех файлов автоматически создается копия в Сети. В комплексе со многими моделями дополнительно идет 100 ГБ свободного пространства с возможностью пользования им в течение двух лет.
Удобство работы с приложениями:
- Гугл Формы позволяет быстро создавать перечень гостей на мероприятия, проводить опросы, а после этого сводить результаты в таблице.
- Совместная работа с другими участниками, возможность делиться документами, вносить правки в таблицы, делать презентации и т. д.
- Создание красочных схем и диаграмм с возможностью размещения их на сайтах и в документах.
- Редактирование фото с помощью одного из многочисленных приложений.
Дополнительные функции Google Drive:
- Сканирование бумажных документов с помощью Диска для Андроид. Как вариант, можно сделать фото квитанции, выписок и других бумагах.
- Возможность работы во время перелета, благодаря наличию оффлайн функции.
- Возможность уточнить, кто менял файл в течение последнего месяца.
Из сказанного видно, что использовать Гугл Диск на компьютере или телефоне удобно, благодаря обширному функционалу.
Плюсы и минусы применения
Перед тем как сделать выбор в пользу Google Drive, необходимо изучить его плюсы и минусы. Преимущества:
- Получение быстрого доступа к ранее загруженным файлам.
- Понятный и удобный интерфейс.
- Бесплатные 15 ГБ хранилища и возможность дополнительной покупки свободного пространства.
- Высокое качество хранилища и надежная защита имеющихся данных, что усложняет доступ к информации со стороны мошенников.
- Возможность делиться файлами из Google Drive с другими пользователями.
- Быстрая загрузка документов на сервер.

Минусы:
- При отсутствии доступа к Интернету со скачиванием файла возникают трудности.
- Сохраняется риск доступа к личным файлам со стороны посторонних.
- Ограниченный размер бесплатного пространства.
- Проблемы с конфиденциальностью.
- Индексирование документов поисковыми системами.
Если говорить в целом, Google Drive — продуманный и надежный сервис, предоставляющий пользователям много возможностей.
Дополнительные советы по работе с Google Drive
Помимо базовых функций, в Google Drive есть ряд неочевидных, но полезных возможностей.
Например, сервис тесно интегрирован в Gmail. Прямо из почтового клиента Google можно выбирать файлы с онлайн-диска и отправлять их своим собеседникам. Это удобнее, чем сначала скачивать файл на компьютер, а только потом подгружать его в письмо.
Даже если вы скачали утилиту Backup & Sync вы все равно можете пользоваться документами из Google Drive даже без интернета. Для этого нужно:
-
Перейти в настройки диска.
-
Поставить галочку напротив строки «Офлайн-доступ».



Правда, эта опция доступна не во всех браузерах. Скорее всего, придется скачать Google Chrome.
Также в настройках есть опция «Преобразовывать загруженные файлы в формат Google», которая превращает загруженные на Гугл Диск документы форматов .docx, .pptp и .xls в форматы, подходящие для редактирования в интерфейсе Google Drive.
Аналоги
Зная особенности Гугл Диск, что это за программа, и какие у ее преимущества, создается ощущение отсутствия другой альтернативы. Но это не так. Многие сервисы предоставляют такие же возможности. К таковым относится Яндекс Диск, OneDrive, DropBox, Облако Майл ру, Amazon Drive и другие. У каждого из них свои особенности, но функции хранения и обработки информации доступны в каждом из предложенных вариантов.

Отличного Вам дня!
+40 4 0
Как браузер сделать по умолчанию Предыдущая Режим инкогнито Explorer: место, где можно спрятаться от всего мира Следующая Читайте также. Все по теме 
Как вернуть VPN в Opera
13.07.2021 Elvira 
Браузер без рекламы и всплывающих окон: существует ли он в природе?
19.05.2020 Elvira 
- https://WindowsTips.ru/google-drive-chto-eto-takoe-i-kak-polzovatsya
- https://alisayandeks.ru/yandex-disk-kak-polzovatsia-chto-eto-takoe/
- https://timeweb.com/ru/community/articles/kak-rabotat-s-google-drive





