Contents
- 1Почему это происходит?
- 2Вариант решения 1. Обновление браузера
- 3Обновление и переустановка Opera
- 4Устраняем последствия сбоя
- 5Способ #1: обновить браузер
- 6Дополнительные действия и настройки
- 6.1Действия, зависящие от используемого браузера см. в разделах:
- 6.2Действия, не зависящие от используемого браузера
- 74-й способ. Повторная установка Adobe Flash Player
- 8Не удается запустить плагин. Решение ошибки «Не удалось загрузить плагин»
- 8.1Причины появления ошибки: «Не удалось загрузить плагин»
- 8.2Неполадки с флеш-плеером
- 8.3Очистка кэша и куки
- 9Устаревшая версия Оперы
- 10Smartinf.ru как удалить из браузера Мозилла (Firefox)
- 11Ошибка «Разрешите доступ к сети для Chrome в настройках брандмауэра или антивируса»
- 123-й способ. Отключаем лишние плагины
- 13Радикальные методы
- 14Переименование dll-файла
- 15Ошибка в браузере «Не удалось загрузить плагин». Способы устранения
- 16Chrome не показывает картинки
- 17Чистка cash и cookie
- 18Вирусы
- 19По каким причинам модуль adobe flash player устарел?
- 20Почему возникает такая проблема в «Гугл Хром»
- 21Очистка браузера с помощью сторонней программы
- 22Когда стоит перейти к крайним мерам?
- 22.1Видео-урок: если не удалось загрузить плагин
- 232-й способ. Чистим историю в браузере
- 24Причины появления сообщения «не удалось скачать плагин»
- 25Вариант решения 2. Очистка истории
- 26Обновляем морально и технически устаревший браузер.
- 27Очистка истории и кеша встроенными средствами
- 28Не открывается chrome://plugins
- 29Вариант решения 3. Отключение
Почему это происходит?
Когда в любом браузере не работает плагин, нельзя назвать единую причину этого, однако существует ряд вариантов появления неисправностей, которые встречаются чаще остальных. В большинстве случаев проблема решается посредством обновления программы. Часто пользователи просто убирают выбор с пункта «автоматическое обновление при подключении к сети» по тем или иным соображениям. В результате такого отношения потребуется всего пару месяцев для того, чтобы системные ошибки стали «сыпаться» на пользователя, словно из рога изобилия.
Первая и самая частая причина — это неисправности плагинов. Однако, проблема может заключаться и в забывчивости пользователя, который давно не выполнял чистку истории посещений, из-за чего в оперативной памяти накопилось слишком много лишней информации. Сам плагин мог быть скачан довольно давно, и за все время его ни разу не обновляли. Итак, что делать, если появилась такая ошибка?
Вариант решения 1. Обновление браузера
Этот вариант считается наиболее быстрым и простым. Процесс можно рассмотреть на примере популярного браузера Chrome. Итак, если вы понимаете, что не удалось загрузить плагин в Google Chrome, то требуется выполнить определенные манипуляции.
Для обновления требуется в меню браузера выбрать опцию «Справка» – «О браузере Google Chrome». Откроется страница, на которой нужно нажать «Обновить», чтобы он сам автоматически обновился до самой актуальной версии.
Читайте также: Как найти потерянный смартфон даже в случае, если он выключен: самые действенные способы и приложения для Android и IOS

![]()
Обновление и переустановка Opera
В случае если предыдущие способы не возымели положительного эффекта, необходимо попробовать обновить свой браузер. Как правило, он обновляется самостоятельно, но данная настройка могла быть деактивирована. Кроме того, загрузке новых апдейтов может препятствовать установленный антивирус или фаерволл.
Для того, чтобы проверить текущую версию обозревателя Опера, сделайте следующее:
- Запустите программу.
- Кликните по кнопке с логотипом браузера. Ее можно найти левее и выше строки адресации.
- В открывшемся ниспадающем меню нужно выбрать пункт «About Opera» («О программе»).
- Найдите графу «Version» («Версия»). Если напротив нее присутствует надпись «Opera is up to date» («Используется обновленная версия») – значит все в порядке. В противном случае вам будет предложено загрузить и установить новый патч.

Если же используется устаревшее приложение и по какой-то причине автоматическая загрузка апдейта не запускается – необходимо переустановить программу:
- С помощью кнопки Win вызовите меню «Пуск». Вы также можете использовать значок на панели быстрого доступа.
- Откройте «Панель управления».
- Перейдите в раздел «Удаление программ».
- Найдите среди элементов представленного списка Opera, выделите ее и кликните по кнопке «Удалить» над списком.

- Щелкните по кнопке «Uninstall» («Удалить») и дождитесь завершения процесса.
- Запустите любой браузер и перейдите по ссылке http://www.opera.com/ru.
- Скачайте установочный файл с помощью соответствующей кнопки.
- Запустите exe-файл и следуйте инструкциями Install Wizard.
Устраняем последствия сбоя
А что насчёт той самой некорректной работы, которая никоим образом не связана с действиями пользователя? Такие проблемы действительно могут периодически возникать. В качестве причины сбоя многие называют именно обновления, браузера или системные. Но прямой зависимости до сих пор вывести не получилось, даже у британских учёных. Как всё исправить? Не стоит сразу переустанавливать сам плагин, это может и не помочь выйти из положения. А даже если всё нормализуется, вы используете не самый рациональный вариант решения проблемы.
Попробуем выполнить пошагово следующие действия
:
- В настройках выбрать пункт «Плагины
». - Нажать на кнопку «Показать подробности
», она расположена в верхнем правом углу. - Внимательно просмотреть все плагины и найти среди них Flash
Player. - Отключить работу одного неисправного.
- Перезагрузить браузер и наслаждаться нормальной работой.
Может возникнуть резонный вопрос — а как определить то, какое именно расширение неисправно? Неужели наугад придётся выключать, перезапускать, а потом по новой? На самом деле всё проще, наша цель должна иметь тип
«PPAPI
».
И запомните, что для восстановления работоспособности обязательно , не страницы с плагином, а именно всей программы.

Способ #1: обновить браузер
Иногда Флеш не отвечает на запрос из-за того, что его версия устарела, как, собственно, и версия браузера. В этом случае проблема устраняется легко и просто — посредством апдейта.
А выполняется он так:
1. Клацните кнопку «три точки» в верхнем правом углу окна Хрома.
2. В выпавшем меню наведите курсор на пункт «Справка».
3. В появившейся дополнительной панели щёлкните «О браузере… ».
4. В новой вкладке автоматически выполнится запрос новой версии веб-обозревателя (появится сообщение «Проверка обновлений»).
По завершении процедуры браузер пишет: «Вы используете самую новую версию… ».
Дополнительные действия и настройки
Если при установке плагина или при попытке работать с ЭП (сразу после установки плагина) появились проблемы (например, не открывается список для выбора ЭП, или система «не видит» плагин и заново предлагает установить его, и/или др.), для их решения предлагаем набор дополнительных действий, выполнение одного или нескольких из которых поможет устранить проблемы.
Действия, зависящие от используемого браузера см. в разделах:
Обратите внимание! Если после дополнительных настроек система по-прежнему предлагает установить плагин или вы используете браузер, отличный от выше перечисленных, то рекомендуем проверить плагин на официальном сайте КриптоПро (для проверки достаточно только перейти на сайт):
https://www.cryptopro.ru/sites/default/files/products/cades/demopage/cades_bes_sample.html
В случае успешной проверки плагина при переходе на сайт вы увидите:


Если вместо выше указанного сообщения отображается текст ошибки, то рекомендуем обратиться за консультацией к разработчикам плагина КриптоПро: http://cryptopro.ru/contacts.
При обращении уточните, что проверяете плагин на сайте КриптоПро (можете приложить к обращению скриншот результата проверки).
Действия, не зависящие от используемого браузера
- Перед новой установкой удалите плагин(ы), который вы устанавливали в прежних попытках и они не запускаются на нашем сайте (через Панель управления/Изменение или удаление программ).
- Почистите кэш.
- Скачайте и запустите плагин заново под правами администратора системы (компьютера).
- Добавьте страницы личного кабинета в список надежных узлов/доверенных узлов в настройках плагина:
По кнопке ПУСК в нижнем левом углу экрана откройте и нажмите ссылку: Все программы / КриптоПро / Настройки ЭЦП Browser Plug-in.


В браузере откроется страница Настройки КриптоПро ЭЦП Browser Plug-in.
Внимание! Если страница не открывается в вашем браузере, то откройте ее в браузере Internet Explorer. Для этого на ссылке Настройки ЭЦП Browser Plug-in вызовите контекстное меню (щелкните правой кнопкой мыши по ссылке) и выберите действие Открыть с помощью / Internet Explorer.

- В список доверенных узлов добавьте следующие страницы:
- https://edata.customs.ru
- http://edata.customs.ru
- https://web1.edata.customs.ru
- http://web1.edata.customs.ru
- https://web2.edata.customs.ru
- http://web2.edata.customs.ru


- Нажмите кнопку Сохранить и закройте страницу настроек плагина.
После переноса блога WordPress на новое место в нем может сохраняться старый путь к папке uploads. В этом случае из сообщения об ошибке понятно, что WordPress пытается создать директорию не там, где нужно. Для того чтобы задать правильный путь, зайдите в админке в Настройки, Разное. 

Интересно, что в админке WordPress (подсказал Igor@Netovich) нет ссылки на страницу со всеми опциями, на которой также можно все изменять, в том числе и upload_path. Это страница вида
Если в этих настройках у вас все правильно, обращайтесь к администратору хостинга.
P.S. Если имена файлов с русскими символами, попробуйте заменить их латинскими.
4-й способ. Повторная установка Adobe Flash Player
Если не один вышеописанный способ не помог, советую тогда переустановить Adobe Flash Player. Для этого в первую очередь удалите старую версию флеш плеера в Панели управления — Программы и компоненты. После скачайте последнюю версию Adobe Flash Player с официального сайта. Надеюсь, моя небольшая инструкция об исправлении ошибки «Не удалось загрузить плагин » помогла Вам. Если решили эту проблему каким либо другим способом, то можете написать в комментариях, этим Вы поможете многим пользователям! Спасибо за внимание и всех благ!
Не удается запустить плагин. Решение ошибки «Не удалось загрузить плагин»

Читайте также: Как установить Яндекс определитель номера на Android
Иногда юзеры Яндекс.Браузера могут столкнуться с таковой ошибкой: «Не удалось загрузить плагин». Традиционно это случается в попытках воспроизвести некий медиаконтент, к примеру, видео либо флеш-игру.
Чаще всего таковая ошибка может показаться, ежели нарушилась работа Adobe Flash Player, но не постоянно его переустановка помогает решить делему. В этом случае стоит прибегнуть к остальным способам устранения ошибки.
Причины появления ошибки: «Не удалось загрузить плагин»
Данная ошибка может показаться по одной из пары обстоятельств. Вот самые всераспространенные из них:
- проблема в работе флеш-плеера;
- загрузка кэшированной странички с отключенным плагином;
- устаревшая версия интернет-обозревателя;
- вирусы и вредное ПО:
- неисправность в операционной системе.
Далее мы разберем методы устранения каждой из этих проблем.
Неполадки с флеш-плеером
Обновление flash-плеера до крайней версии
Как уже было сказано ранее, сбой в работе флеш-плеера либо устаревшая его версия может привести к тому, что браузер будет выдавать ошибку. В этом случае все решается достаточно просто — обновлением плагина. В иной нашей статье по ссылке ниже вы отыщите аннотацию по его переустановке.
Подробнее: Как обновить Adobe Flash Player в Яндекс.Браузере
Включение плагина
В неких вариантах плагин не может запуститься по обычной причине — он выключен. Может быть, опосля сбоя он не может запуститься, и сейчас необходимо включить его вручную.
- Напишите в строке поиска последующий адрес:
- Нажмите на клавиатуре Enter.
- Рядом с отключенным Adobe Flash Player нажмите на клавишу «Включить».

- На всякий вариант сможете поставить галочку «Запускать всегда» — это поможет автоматом возобновлять работу проигрывателя опосля краха.

Конфликт плагинов
Если вы видите рядом с пт Adobe Flash Player надпись «(2 files)», и они оба запущены, то предпосылкой остановки работы плагина может стать конфликт этих 2-ух файлов. Чтоб найти, так ли это, необходимо сделать следующее:
- Нажмите на клавишу «Подробнее».

- Найдите раздел с Adobe Flash Player, и отключите 1-ый плагин.

- Перезагрузите проблемную страничку и проверьте, загружается ли флеш-контент.
- Если нет, то вернитесь на страничку с плагинами, включите отключенный плагин и выключите 2-ой файл. Опосля этого опять перезагрузите подходящую вкладку.

- Если это не отдало результата, включите оба плагина обратно.
Другие решения проблемы
Когда неувязка сохраняется лишь на одном веб-сайте, то попытайтесь открыть его через иной браузер. Невозможность загрузить флеш-контент через различные обозреватели может свидетельствовать о:
- Поломках на стороне сайта.
- Некорректной работе Flash Player.
Рекомендуем ознакомиться со статьей ниже, в которой рассказывается о остальных нередких причинах неработоспособности этого плагина.
Подробнее: Что делать, ежели не работает Adobe Flash Player в браузере
Очистка кэша и куки
Может быть и так, что опосля того, как страничка была загружена в первый раз совместно с отключенным плагином, она сохранилась в кэше в таком виде. Потому даже опосля обновления либо включения плагина контент все равно не загружается. Проще говоря, страничка грузится из кэша, без каких-то конфигураций. В этом случае необходимо очистить кэш и, при необходимости, cookies.
- Нажмите Меню и выберите «Настройки».

- Внизу странички нажмите на клавишу «Показать доп настройки».

- В блоке «Личные данные» выберите «Очистить историю загрузки».

- Выставьте период «За все время».

Читайте также: Как работать с блокнотом windows 10
- Установите галочки рядом с пт «Файлы, сохраненные в кэше» и «Файлы cookie и остальные данные веб-сайтов и модулей». Другие галочки сможете снять.

- Нажмите на клавишу «Очистить историю».

Устаревшая версия Оперы
Ошибка с загрузкой плагина может также появляться в том случае, если вы используете устаревшую версию браузера Opera.
Для того, чтобы обновить данный веб-обозреватель до последней версии, откройте меню браузера, и кликните по пункту «О программе».

Браузер сам проверит актуальность своей версии, и в случае наличия более новой, подгрузит её в автоматическом режиме.

После этого, будет предложено перезагрузить Оперу для вступления в силу обновлений, с чем пользователь должен будет согласиться, нажав соответствующую кнопку.

Smartinf.ru как удалить из браузера Мозилла (Firefox)
+ Для Мозиллы еще необходимо проверить наличие файла user.js в папке:
Если таковой существует, то смело отправляйте его в корзину.
Ошибка «Разрешите доступ к сети для Chrome в настройках брандмауэра или антивируса»
Название ошибки говорит само за себя: необходимо изменить настройки файервола для устранения неполадки, проще всего будет просто его отключить.
- Через поиск Windows открываем «Брандмауэр».
В поиске Windows прописываем «Брандмауэр» и выбираем лучшее соответствие - Переходим на страницу «Включение и отключение».
Переходим на страницу «Включение и отключение брандмауэра Защитника Windows» - Переставляем тумблеры к красному щитку и сохраняем изменения через кнопку «OK».
Ставим тумблеры к красному щитку и сохраняем изменения - Возобновляем соединение браузера и необходимого ресурса.
3-й способ. Отключаем лишние плагины
Если первые два способа не помогли, тогда приступаем к отключению лишнего плагина. Первым делом откроем страницу с установленными плагинами. Для каждого браузера адрес разный:
Если используете Chrome, то вбивайте в адресной строке chrome://plugins
Если используете Yandex, то вбивайте в адресной строке browser://plugins
Если используете Opera, то вбивайте в адресной строке opera://plugins
Если используете Firefox, то вбивайте в адресной строке аbout:plugins
Когда откроется страница с плагинами, присмотритесь внимательно, присутствует ли лишний плагин Flash Player. В случае, если такой есть, то рекомендую отключить (обычно имеет тип PPAPI).
После отключения перезагружаем браузер и проверяем вновь.
Радикальные методы
Если ни один из ранее перечисленных вариантов не помог, пользователь может попробовать удалить и заново установить браузер, восстановить Windows до более раннего состояния — или даже переустановить операционную систему. Сразу прибегать к этим мерам не стоит: как правило, положительный результат даёт один из предыдущих способов.
- Как обновить Adobe Flash Player на компьютере – подробная инструкция!
Переименование dll-файла
Если ни один из ранее приведённых вариантов не помогает и ошибка «Не удаётся загрузить плагин» возникает снова и снова, стоит попробовать зайти в программную папку браузера (далее — на примере Google Chrome) и вручную переименовать используемую Adobe Flash Player библиотеку. Проще всего это сделать с использованием файлового менеджера Total Commander:
- Запустить программу, войти в размещённые в меню «Конфигурация» настройки.

- В появившемся окошке на вкладке «Содержимое панелей» выбрать, установив галочки в двух верхних чекбоксах, отображение системных и скрытых файлов, после чего нажать на кнопку «Применить».

- В любой из панелей открыть каталог Users.

- Далее — подкаталоги user.

- AppData.
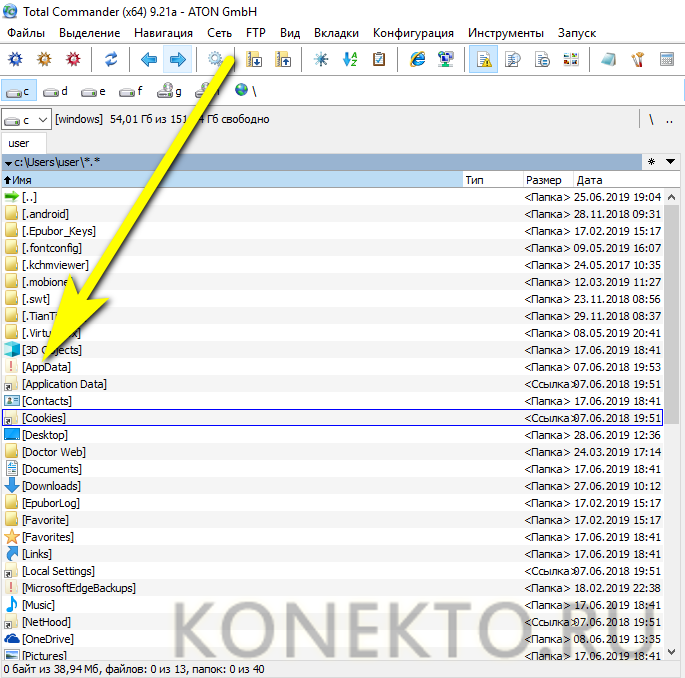
- Local.

- Google.

- Chrome.

- User Data.

- PepperFlash.

- И папку с текущей версией плагина.

- Здесь следует найти файл pepflashplayer.dll, выделить его, нажать на клавишу F2.

- Переименовать его, изменив основное имя на pepflashplayerx.

- Вот и всё — теперь следует снова запустить браузер и проверить, удаётся ли загрузить плагин.
Ошибка в браузере «Не удалось загрузить плагин». Способы устранения


Всем привет! Наверняка, многие пользователи могли наблюдать на своем экране монитора ошибку «Не удалось загрузить плагин» при воспроизведении онлайн аудио, видео либо при попытке запустить какую нибудь флеш-анимацию (игру, баннер, приложение и пр.). Если Вы попали на эту страницу, то вероятнее всего Вы увидели похожую ошибку. Сегодня в этой небольшой инструкции мы с Вами устраним ошибку «Не удалось загрузить плагин» в браузере быстро и легко.
Сперва, друзья, давайте разберемся, что вообще такое плагин в браузере. Плагин – это другими словами дополнение, которое расширяет возможности интернет-браузера. Плагинов на сегодняшний день огромное количество, и все они разного направления. В любом браузере установлены базовые плагины, дабы правильно отображать веб-ресурсы. Если в браузере появилось сообщение о том, что не удалось загрузить плагин, то, скорее всего, проблема в Flash Player. Ниже мы с Вами рассмотрим несколько способов, благодаря которым можно исправить данную ошибку.
Chrome не показывает картинки
Если браузер от Google отказывается показывать картинки на веб-страницах, эта неполадка аналогична неработающему Flash Player. Устранить её можно, включив отображение в специальных настройках:
- В адресную строку обозревателя вставляем адрес chrome://settings/content/images и переходим на страницу с настройками.
По адресу chrome://settings/content/images переходим в настройки плагина картинок - Переводим тумблер в синее положение, включая его, и удаляем все сайты с графы «Блокировать».
Включаем отображение картинок и очищаем блок-лист - Аналогичную процедуру проводим на странице chrome://settings/content/javascript. Перезагружаем браузер.
Если инструкция выше не помогла, переустановите обозреватель, так как файлы программы повреждены.
Есть вероятность того, что страница после первой загрузки сохранила «свой облик» в виде, когда плагин был отключен. И при обновлении страницы, вместо того чтобы взять обновленные данные из сервера, Яндекс.Браузер предоставляет сохраненную на компьютере версию этой страницы, «предполагая», что никаких изменений не произошло. Это называется кэшированием страницы. Чтобы заставить интернет обозреватель перекешировать страницу заново, нужно удалить старые упоминания о ней:


Довольно часто пользователи различных браузеров могут увидеть сообщение «Не удалось загрузить плагин»
при попытке воспроизвести какую-нибудь флеш-игру или видеозапись с помощью этого самого браузера. Обычно это сообщения всплывает, когда появляется проблема с работой плагина Adobe Flash Player, и если вы столкнулись с этим, то сейчас мы поможем вам исправить эту ошибку.
Способ 1. Обновление браузера
Начнем с самого быстрого и простого способа, как решить эту проблему. Весь процесс будем показывать на примере браузера Chrome (в остальных браузерах всё делается аналогично).
Чтобы обновить браузер, нужно открыть меню браузера и выбрать Справка — О браузере Google Chrome
.


На появившейся странице нажмите на кнопку Обновить
, чтобы осуществить обновление браузера до последней версии. В Chrome проверка обновлений осуществляется автоматически после перехода на эту страницу.
Способ 2. Отключение плагина
Если первый способ не помог, переходите к этому.
Откройте страницу со списком установленных плагинов. Если это Chrome, то введите в адресной строке chrome://plugins
и щелкните Enter
.




















Для браузера Opera следует вводить opera://plugins
Для браузера Yandex следует вводить browser://plugins
Для браузера Firefox следует вводить about:plugins
В предоставленном списке посмотрите, есть ли более, чем один плагин Flash Player. Если да, то отключите тот, который имеет тип PPAPI
, после чего перезагрузите браузер.


Способ 3. Очистка истории
Если данная проблема появляется лишь на некоторых сайтах, то следует очистить файлы «куки» и «кеш».
Cookies
— это файлы, которые содержат информацию о ранее посещаемых сайтах. При последующих посещениях какого-нибудь сайта, настройки, которые были применены ранее к этому сайту пользователем будут загружены с помощью файлов cookies.
Cache
— это файлы, которые хранят копии ранее посещаемых страниц (сами страницы, картинки и другие компоненты для просмотра). Эти файлы помогают быстрее отображать веб-сайт при последующем его посещении.
Чтобы удалить эти файлы, нужно перейти к настройкам очистки истории браузера. Чтобы это сделать в браузере Chrome, нажмите комбинацию клавиш Ctrl+H
или в меню выберите пункт История
.




Перезагрузите браузер.
Способ 4. Переустановка Adobe Flash Player
Некоторые пользователи, выбравшие веб-обозреватель Опера, могут сталкиваться с проблемами при онлайн-воспроизведении видеороликов и музыкальных композиций. Если у вас не начинает проигрываться видео, браузер прекращает свою работы или выскакивают всплывающие окна с предупреждениями об ошибках – значит вашей системе не удалось по каким-то причинам загрузить плагин Flash-Player в Опере.
Существует множество возможных причин, связанных с данной ошибкой. Использование устаревшей версии программы, подвисший плагин, сбои в работе системы, действия вредоносных программ – все это способно нарушить правильную работу онлайн-проигрывателя. В данной статье рассмотрено, что делать, если вы столкнулись с подобной проблемой в Опере.
Первое, что стоит делать, если не вышло загрузить плагин Флеш – перезапустить обозреватель. Вполне возможно, какой-то инструмент программы дал сбой, в результате чего была нарушена привычная работа. Если после перезапуска проблема осталась – переходите к следующему действию.
В поисковую строку Оперы введите «opera://plugins» и нажмите Энтер. Вы попадете на страницу конфигураций подключенных плагинов. Здесь вам необходимо проверить, не работает ли несколько Флеш-плееров одновременно. Они могут конфликтовать между собой, вызывая периодические сбои.
В случае если у вас работает больше одного расширения – кликните по кнопке «Show details» («Показать дополнительно»). Вам необходимо оставить только один активный плагин (последней версии и желательно без пометки «NPAPI»). Отключается объект с помощью кнопки «Disable» («Отключить»).
Вирусы
Иногда сообщение о том, что в браузере не удалось загрузить плагин, появляется при вирусном заражении ПК. При подобных обстоятельствах помогают следующие советы:
- лечение операционной системы при помощи антивируса;
- переустановка проблемного браузера и Flash Player;
- обновление/переустановка операционной системы.
На этом все действенные методы борьбы с изучаемой ошибкой заканчиваются. На самом деле устраняется она за несколько минут. Серьезной опасности не несет, но дискомфорт пользователям подобное событие доставляет. Отныне понятно, как от него избавиться.







![]()
По каким причинам модуль adobe flash player устарел?


Раньше, разработчики Adobe имели договор с разработчиками Android и на телефонах с этой операционной системой всегда присутствовал плеер. Теперь некоторые сталкиваясь с такой проблемой «не удается загрузить плагин что делать» – часто впадают в ступор. Объясняется это очень легко.
На определенном этапе, разработчики Adobe разорвали соглашение с Android и теперь на новых телефонах он просто отсутствует. Вот такая вот забавная получается ситуация – на старых есть, а на новых нет. Это и является главной причиной того, что у вас не грузится плагин для просмотра видео в интернете.
Те, кто занимается разработкой веб -сайтов не стали делать из этого большой трагедии, тем более существует HTML5. Многие сайты просто перешли на этот способ воспроизведения контента из-за расширенного функционала HTML5 и постепенного угасания работы adobe flash player .
Почему возникает такая проблема в «Гугл Хром»

В большинстве случаев проблемы с плагином «Хрома» возникают тогда, когда пользователь хочет открыть страницу или запустить анимацию, работающую с использованием плагина флеш.
В браузере от «Гугл» имеется свой плагин. Конфликт случается, когда встроенный и отдельно установленный плагины пытаются работать одновременно. Они между собой несовместимы, что и приводит к сбою встроенного ресурса.
Очистка браузера с помощью сторонней программы
Не всегда Google Chrome способен самостоятельно избавиться от файлов, из-за которых не удаётся загрузить плагин. В этом случае поможет любая достойная программа для очистки компьютера, например Wise Care 365. Пользователю понадобится:
- Запустить приложение и нажать на первой вкладке на кнопку «Проверка».

- По окончании сканирования — оно может длиться несколько минут.

- Кликнуть по кнопке «Исправить».

- И дождаться полной очистки системы.

- Перейдя на вкладку «Очистка», открыть раздел «Быстрая очистка».

- Развернуть меню «Трассировка веб-браузера».

- И отметить в нём галочками все пункты, относящиеся к Google Chrome, за исключением «Сохранённых паролей».

- Нажать на кнопку «Сканировать».

- И по окончании — «Исправить».

- Отлично! Теперь юзер может закрыть программу для очистки, снова запустить браузер и удостовериться, что он больше не пишет «Не удалось загрузить плагин».

Когда стоит перейти к крайним мерам?
Как только Flash Player перестал нормально отображаться на вашем любимом сайте, стоит проверить его работоспособность на других ресурсах
. Если проблема возникает только на одной площадке, значит можно воспользоваться более простым решением. Достаточно очистить историю посещений и попутно удалить все данные
cookie и почистить кэш
.

Чтобы начать выполнять процедуру, достаточно нажать комбинацию клавиш CTRL+H
. Перед вами откроется меню истории посещений браузера, в котором надо будет нажать на кнопку «Очистить историю сообщений
», находится она всё в том же верхнем углу. А дальше выберите период, за который вы хотите выполнить чистку и приступайте к уничтожению данных.
По завершению процесса работоспособность проигрывателя на всех сайтах, которые вы посещали, восстановится.
Может случиться так, что ни один предложенный вариант не сработал. Что тогда делать? Применять самые радикальные меры — переустанавливать Adobe Flash Player
. Стоит запомнить, что проблема связана именно с этим плагином, и устранить её можно за несколько минут.

Сначала удалите уже имеющееся на вашем компьютере расширение, для этого лучше воспользоваться специализированными программами для очистки диска. Можно сделать это и встроенными средствами: «Панель управления/Программы/Удаление программы»
От обновлений тоже лучше не оказываться, раз уже возникла такая проблема.
Что же все-таки делать, когда ни один совет толком не помог? Проверьте свою рабочую машину на вирусы, запустите или установите антивирус и включите полную проверку. Результаты не заставят себя ждать.
Видео-урок: если не удалось загрузить плагин
Перестали загружаться сайты, не проигрывается музыка или видео? Броузер пишет, что не удалось загрузить плагин что делать вы не знаете?
Предлагаем краткую инструкцию по реанимации.
Как убрать ошибку Hard Disk:S.M.A.R.T. Status BAD, Backup and Replace
Все сделать можно очень просто. Скачайте последнюю версию Adobe Flash
Player, после чего перезапустите броузер. Для пущей уверенности, что он не висит у вас где-то в задачах, сделайте перезагрузку компьютера. Как правило,
установки новой версии плагина достаточно, чтобы все заработало в броузере Опера,
Хром, Яндекс, Контакте, Одноклассниках и других сайтах. Но что делать, если все же ничего не работает после установки Флеш-плеера?
Восстановление флешки
Самая частая причина – у вас устаревшая версия броузера. Поэтому
и не удалось загрузить плагин, поскольку версия броузера конфликтует с новыми
установками Adobe. Также есть бесплатный сервис по тестированию — https://helpx.adobe.com/flash-player.html .
Нажмите на кнопку Check Now,
посмотрите, в плагине ли вообще дело, не старая ли версия броузера. Загрузите с этой же страницы последнюю версию – нажмите на ссылку Adobe Flash Player
download.
Также иногда компьютер пишет «Не удалось загрузить плагин»,
поскольку Flash Player просто не включен. На приведенной выше странице показано как включить Флеш-плеер в Опере, Хроме, Яндексе, Мозилле, причем, как на базе Windows, так и на базе Mac.
В исключительных случаях плагин блокируют вирусы, поэтому
придется еще и сделать антивирусную проверку. Ну и на самый крайний случай,
когда вообще ничего не работает – переставьте операционную систему, либо
позовите специалиста, который быстро сообразит в настройках.
Также иногда имеет смысл полностью переставить Flash Player,
удалив его предварительно с компьютера
. Как это сделать? Зайдите через «Пуск» в Панель управления, найдите там значок Adobe Flash Player, дважды по нему
кликните мышкой. Затем во вкладке «Дополнительно» выберите «Удалить все» или Delete All. После этого – установите
снова свежую версию, все должно заработать. Теперь вы знаете, что делать, если
плагин не только не загрузился, но и встал в систему неправильно.
В принципе, все довольно просто, необходимо только небольшое
количество времени для того, чтобы поиграть с настройками, переустановить Adobe
Flash Player и браузер при необходимости.
Довольно часто пользователи различных браузеров могут увидеть сообщение «Не удалось загрузить плагин»
при попытке воспроизвести какую-нибудь флеш-игру или видеозапись с помощью этого самого браузера. Обычно это сообщения всплывает, когда появляется проблема с работой плагина Adobe Flash Player, и если вы столкнулись с этим, то сейчас мы поможем вам исправить эту ошибку.
Способ 1. Обновление браузера
Начнем с самого быстрого и простого способа, как решить эту проблему. Весь процесс будем показывать на примере браузера Chrome (в остальных браузерах всё делается аналогично).
Чтобы обновить браузер, нужно открыть меню браузера и выбрать Справка — О браузере Google Chrome
.

На появившейся странице нажмите на кнопку Обновить
, чтобы осуществить обновление браузера до последней версии. В Chrome проверка обновлений осуществляется автоматически после перехода на эту страницу.

Способ 2. Отключение плагина
Если первый способ не помог, переходите к этому.
Откройте страницу со списком установленных плагинов. Если это Chrome, то введите в адресной строке chrome://plugins
и щелкните Enter
.
Для браузера Opera следует вводить opera://plugins
Для браузера Yandex следует вводить browser://plugins
Для браузера Firefox следует вводить about:plugins
В предоставленном списке посмотрите, есть ли более, чем один плагин Flash Player. Если да, то отключите тот, который имеет тип PPAPI
, после чего перезагрузите браузер.

Способ 3. Очистка истории
Если данная проблема появляется лишь на некоторых сайтах, то следует очистить файлы «куки» и «кеш».
Cookies
— это файлы, которые содержат информацию о ранее посещаемых сайтах. При последующих посещениях какого-нибудь сайта, настройки, которые были применены ранее к этому сайту пользователем будут загружены с помощью файлов cookies.
Cache
— это файлы, которые хранят копии ранее посещаемых страниц (сами страницы, картинки и другие компоненты для просмотра). Эти файлы помогают быстрее отображать веб-сайт при последующем его посещении.
Чтобы удалить эти файлы, нужно перейти к настройкам очистки истории браузера. Чтобы это сделать в браузере Chrome, нажмите комбинацию клавиш Ctrl+H
или в меню выберите пункт История
.


Перезагрузите браузер.
Способ 4. Переустановка Adobe Flash Player
Здесь всё просто: перейдите по этой ссылке на официальный сайт Adobe Flash Player
, откуда скачайте и установите новую версию плеера, предварительно удалив старую. Для удаления текущей версии флеш-плеера рекомендуем воспользоваться утилитой CCleaner
, которая отлично с этим справляется.
Пытаясь запустить какое-либо видео в сети, пользователи могут столкнуться с сообщением о неудачной загрузке плагина. Эта проблема может появляться лишь на некоторых сайтах, касаться лишь определённых браузеров (особенно на основе ядра Chromium), доставляя, тем не менее, множество неудобств. В этой статье я расскажу, почему появляется сообщение о том, что не удалось скачать плагин, а также поясню, как исправить проблему не удалось загрузить плагин
на вашем ПК.
Проблема касается не только множества видеороликов в сети, проигрывание которых становится невозможным. Отказываются запускаться также различные флеш-игры, использующие функционал Adobe Flash Player, а вместо их работы пользователь видит всё то же чёрное окошко с фразой «не удалось загрузить плагин».
Виноватым в подобной дисфункции является отключенный (или работающий не корректно) плагин Адоб Флеш Плеер, который необходимо активировать с помощью приёмов, о которых я расскажу ниже.
Также может появляться ошибки описанные мной ранее « » и « «.
2-й способ. Чистим историю в браузере
Этот способ поможет в том случае, когда такая ошибка появляется только на некоторых ресурсах. Все довольно просто – нужно очистить кэш и куки в браузере.
Cache – временные файлы браузера, которые хранят в себе все веб-компоненты просмотренных ресурсов (изображения, страницы, видеофайлы, дизайн и пр.). Благодаря КЭШу браузер быстро загружает страницы ранее посещаемых сайтов, так как загрузка компонентов ресурса осуществляется не через интернет, а с локального диска компьютера.
Cookie – также временные файлы, в которых хранится персональные данные юзера (логины, пароли, настройки сайтов и пр.). При переходе на какую либо страницу все эти данные браузер отсылает на сервер, и поэтому мы можем заходить на любой ресурс, не вбивая заново логин и пароль для авторизации.
Итак, давайте же очистим Cache и Cookie в своем браузере, дабы попытаться устранить ошибку. Идем в меню, выбираем «История».

После жмем на кнопку «Очистить историю» и внимательно смотрим, чтобы галочки были отмечены, как показано внизу на скриншоте. После этого остается лишь перезагрузить браузер.
Причины появления сообщения «не удалось скачать плагин»
Проблема касается не только множества видеороликов в сети, проигрывание которых становится невозможным. Отказываются запускаться также различные флеш-игры, использующие функционал Adobe Flash Player, а вместо их работы пользователь видит всё то же чёрное окошко с фразой «не удалось загрузить плагин».
Виноватым в подобной дисфункции является отключенный (или работающий не корректно) плагин Адоб Флеш Плеер, который необходимо активировать с помощью приёмов, о которых я расскажу ниже.
Вариант решения 2. Очистка истории
При появлении указанной неполадки только на определенных сайтах требуется очистить файлы кэш и куки.
Cache представляют собой объекты, хранящие копии страниц, некогда посещаемые пользователем. Они предназначены для быстрого отображения сайтов в случае повторного их посещения.
Cookies являются файлами, в которых записана информация о страницах, уже посещенных. Пользователь мог применять определенные настройки к ним, поэтому при последующем их посещении они будут загружены из указанных файлов.
Для удаления этих файлов в браузере перейдите к очистке истории. В Гугл Хром это можно сделать посредством вызова пункта «История» из меню, либо нажатия комбинации клавиш Ctrl+H. После этого можно выбрать «Очистить историю», но перед этим важно установить галочки на некоторых пунктах:

![]()
Можно перезагружать браузер.
Обновляем морально и технически устаревший браузер.
Если причина возникновения неисправности примерно понятна, то, как её решить — остаётся загадкой. На самом деле, ничего сложного в этом нет.
Если дело в устаревшей версии самого браузера, вот пошаговая инструкция
:
- Откройте Opera и зайдите в настройки.
- Выберите пункт «О программе».
- В открывшемся окне проверьте, последнюю ли версию браузера вы используете.
- Если нет — согласитесь на предложения системы об установке обновлений.
Если план кажется слишком сложным, можно пойти более простым путём.
Зайдите на официальный сайт оперы и скачайте последнюю версию. Если вы пользовались очень старой модификацией, потому что считали её более удобной, придётся выбирать между привычкой и возможностью смотреть видео и слушать аудио на страницах сети.
В качестве крайнего варианта можем посоветовать скачать другой браузер
, например Гугл Хром или Яндекс Браузер и использовать его в качестве плеера. Но это неудобно и быстро надоест. Так что смиритесь с необходимостью привыкать к новому дизайну и немного расширенному функционалу.

Очистка истории и кеша встроенными средствами
Время от времени плагин не удаётся запустить и из-за того, что программная папка переполнена более не нужными данными — записями истории посещений сайтов и кешем, накапливаемым, в том числе и Adobe Flash Player, во время просмотра видео в Интернете.
Читать еще: Isz чем открыть в Windows 8
Исправить ситуацию, не прибегая к установке сторонних программ, можно следующим образом:
- В «Настройках» развернуть раздел «Дополнительно», пролистать страницу вниз.

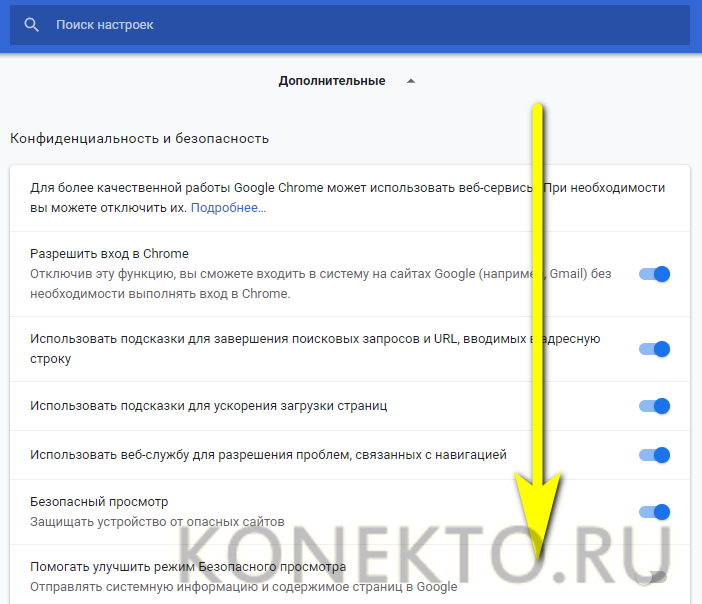
- Открыть раздел «Очистить историю».

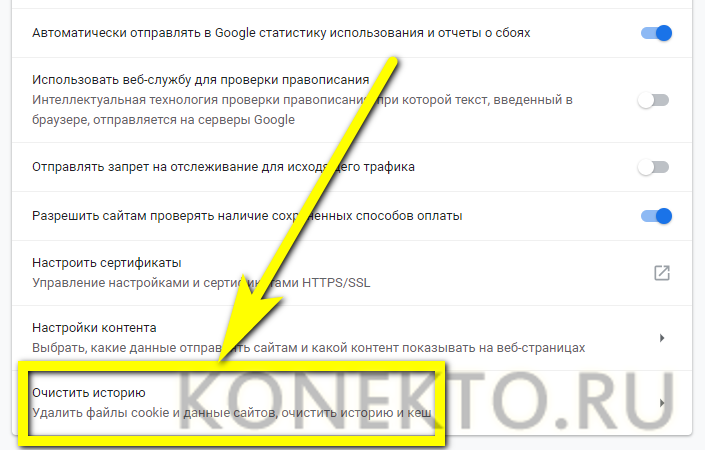
- Обязательно, чтобы не потерять важные данные, переключиться в новом окошке на вкладку «Дополнительные».
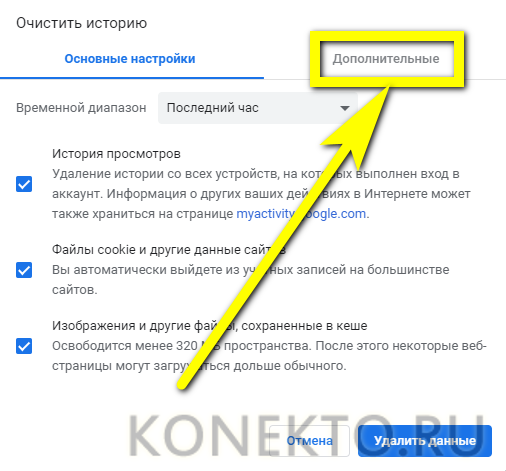

- Выбрать в выпадающем списке, за какое время должны быть очищены мусорные данные — лучше установить срок не меньше недели.


- Отметить галочками первые четыре чекбокса (остальные принципиального значения не имеют, а удалять пароли, если системе не удалось загрузить плагин, точно не стоит) и нажать на кнопку «Удалить данные».

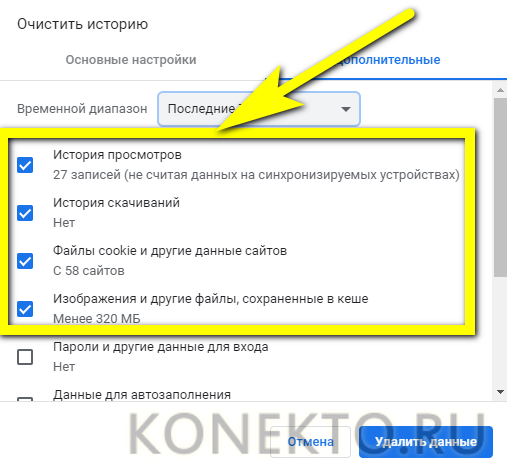
- В зависимости от общей «замусоренности» программной папки процесс займёт от нескольких секунд до пяти-десяти минут. Прерывать работу браузера в это время не нужно.

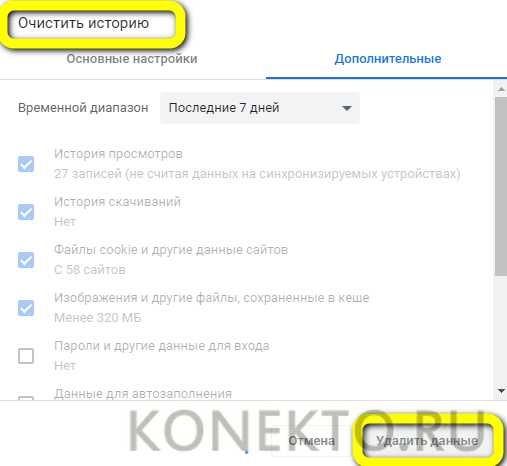
- По завершении процесса Google Chrome уведомит пользователя об успешном удалении ненужных данных. Теперь, как обычно, следует перезапустить программу для просмотра веб-страниц — и наслаждаться результатом.


Не открывается chrome://plugins
На разных сайтах можно встретить статьи на тему того, как управлять плагинами в браузере Google Chrome. Они ссылаются на специальный управляющий адрес, по которому можно удалить или переключить плагины, дополнения и прочие средства управления контентом.
Вряд ли сейчас кто-либо сможет перейти по вышеуказанному пути. Разработчики браузера убрали эту страницу из настроек, начиная с версии 57.0, и перенесли часть установок в chrome://settings/content. При этом интерфейс стал куда удобнее и понятнее.
Вариант решения 3. Отключение
Итак, вы опробовали первый способ, но все равно пишет «Не удалось загрузить плагин»? В этом случае есть другой вариант. Следует открыть страницу, на которой отображается список установленных плагинов. Для Chrome это chrome://plugins, далее нажмите Enter. В появившемся списке проверьте наличие нескольких плагинов Flash Player вместо одного. Если такие есть, отключите пункт, имеющий тип PPAPI, и перезагрузите браузер. Тот же алгоритм актуален и для случая, когда не удалось загрузить плагин Яндекс Браузера.
- https://droidov.com/oshibka-ne-udalos-zagruzit-plagin
- http://moybrauzer.ru/opera/ne-udalos-zagruzit-plagin-v-opere.html
- https://appcube.ru/problemy-s-rabotoi-adobe-flash-v-brauzere-opera-ustranenie-oshibki-v-yandeks-brauzere.html
- https://ZarabOnline.ru/soft/kak-zagruzit-plagin.html
- https://caseformobile.ru/raznoe/nevozmozhno-zagruzit-plagin-chto-delat.html
- https://recovery-file.ru/obzory/ne-udalos-zagruzit-plagin-2.html
- https://antenna59.ru/soft/pochemu-ne-udaetsya-zagruzit-plagin.html
- https://lumpics.ru/failed-to-load-plugin-opera/
- https://prooneplus.ru/other/kak-ispravit-osibku-ne-udalos-zagruzit-plagin-v-brauzere
- https://market-mobi.ru/igry-i-programmy/ne-udalos-zagruzit.html
- https://itportal.pro/soft/67-oshibka-v-brauzere-ne-udalos-zagruzit-plagin-sposoby-ustraneniya.html
- https://konekto.ru/ne-udalos-zagruzit-plagin-chto-delat.html
- https://ashampoo-winoptimizer.ru/raznoe/ne-udalos-zagruzit-plagin-chto-delat.html
- https://turbocomputer.ru/brauzer/oshibka-brauzera-opera-ne-udalos-zagruzit-plagin
- https://MyComp.su/obzory/ne-zagruzhaetsya-plagin.html


















